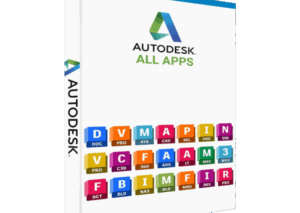Making the Leap to Windows 11?
The arrival of Windows 11 in late 2021 ushered in a new era for Microsoft’s flagship operating system. But with Windows 10 still widely used, you might be wondering if upgrading is the right move. This guide delves into the key features and functionalities of both operating systems to help you make an informed decision.
Gamers, Rejoice!
Windows 11 boasts significant improvements for gamers. Features like DirectStorage enable games to utilize the full potential of NVMe solid-state drives, resulting in dramatically faster loading times. Auto HDR automatically applies high-dynamic-range visuals to compatible games, delivering stunning visuals with richer colors and deeper contrast. Additionally, the Xbox app integration allows seamless access to your Xbox library and Game Pass subscription directly within Windows 11.
Power Users Take Note
Windows 11 caters to power users with a focus on enhanced multitasking capabilities. Snap Layouts offer a variety of pre-defined window arrangements to optimize your screen real estate. Groups allow you to save and restore entire workspaces with specific layouts, perfect for quickly switching between different project setups. The improved virtual desktop functionality further enhances organization, allowing you to create separate desktops for work, personal use, or specific projects.
Traditional Users Needn’t Fear
While Windows 11 introduces a revamped user interface with a centered Start menu and sleek design elements, the core functionality remains familiar. Users accustomed to Windows 10 can still access all their familiar applications and functionalities. Additionally, Microsoft has committed to ongoing support for Windows 10 until October 2025, allowing users to comfortably transition at their own pace.
Considering Upgrading?
Whether you’re a hardcore gamer seeking peak performance, a power user craving enhanced productivity tools, or a traditional user comfortable with the familiar Windows 10 layout, Windows 11 offers something for everyone. SoftwareLicense4U.com provides genuine Windows 11 licenses at competitive prices, empowering you to unlock the latest features and functionalities of this innovative operating system.
 Autodesk All Apps 1 Year $79.99
Autodesk All Apps 1 Year $79.99 Microsoft Office 365 - 1 Year | 5 Devices (PC/Mac/iOS/Android) - Digital Account
Microsoft Office 365 - 1 Year | 5 Devices (PC/Mac/iOS/Android) - Digital Account Office 2021 Professional Plus (Windows) Promo
Office 2021 Professional Plus (Windows) Promo Microsoft Windows Server 2025 Datacenter
Microsoft Windows Server 2025 Datacenter