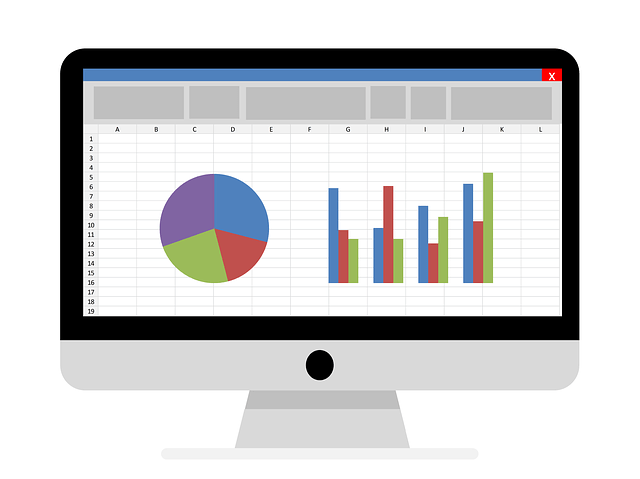EXPERTS DISCUSS THE 5 MOST IMPORTANT EXCEL 2019 FUNCTIONS
Excel 2019 is perhaps the most useful program within the Microsoft Office package. At least, if you know how to apply the most important functionalities. We spoke to three different Excel experts who together have more than 40 years of experience with this spreadsheet program. According to them, most Excel users can still use some good tips. These are 5 functionalities that every Excel 2019 “pro” should know according to them!
1. Combine cells with names
Suppose you have two columns on an Excel worksheet. Column A shows all students who are registered after the first names of (for example) and column B contains all the last names. You then want to combine both columns with each other, so that the first and last name appear in the same cell. According our Excel experts, this is one of the most useful functionalities within the program, but many users do not know how to perform this action.
• First place the cursor in an empty cell (for example C2)
• Use the formula =A2&” “&B2 to place the first name and then the last name in this cell, with a space between them.
Prefer the surname first and then the first name? Then use =B2&” “&A2
When you place a comma (or other symbol) between the quotation marks, it will appear between the first and last name.
• Now press Enter
The content of both cells will then be merged. It is of course also possible to combine cells that contain a different text. This way you can easily combine complete sentences, numbers or other data into one cell.
2. Add multiple rows at once
Our Excel experts regularly notice that other users add one row at a time to their Excel 2019 document, while they want to add multiple rows at the same time. After all, most people know that a row is added by using the right mouse button or the key combination “Ctrl & +”. But do not know that you can also add multiple rows in a similar way.
First select the number of rows you want to add on the left side of the worksheet. For example, do you select a block of 4 rows? Then you add 4 rows at the same time when you use the key combination “Ctrl & +”.
3. AutoSum function
Most Excel users make the most complex calculations with this program. It is an option to enter these formulas manually, but according to our experts it can be done easier and above all faster. Use the AutoSum function more often!

To begin, select an area with numbers that you want to perform a calculation with. AutoSum can then be reached by navigating to “Formulas” in the worksheet. Now press the sum symbol to add up the selected digits. Prefer to perform another arithmetic action? By clicking on the arrow under AutoSum, you can, for example, calculate the average, determine the largest and lowest figure or determine the number of numbers within the work area.
Excel expert Thomas (account manager): “In addition, I have a another useful tip. Did you know that with the key combination “Alt + =” you add all the selected cells together?”
4. Diagrams, tables and charts
Almost everyone who uses this program almost daily knows that diagrams exist in Excel 2019. But our Excel experts notice regularly that the wrong tables or graphs are used with a data set. To add a diagram or chart, first select the data and associated descriptions. Then click on “Insert”. Now you can add all graphs and diagrams that are included within the Excel package. We highlight the three most important ones for you:
Bar chart
The bar chart is usually used to compare how different “items” perform relative to each other. For example, the employees who had the most sales in a certain period. Or if you want to compare which social media channel brought in the most visitors this year.
Line chart
With a line chart you can show the progress in a clear way. For example, you can easily demonstrate how the sales figures fluctuate daily. Or how much money was in the savings account of the staff association every week. Especially when you want to show the growth or fall within a specific period, it is recommended to use a line chart.
Pie Chart
Pie charts are the ideal tools to present a ratio or distribution. By using relevant information, you can use a pie chart to show, among other things, which team member generated the most revenue. But a pie chart can also show, which options was voted the most by all employees. Always take the colors into account when creating a pie chart. Otherwise the distinction between the components is difficult to see and this chart loses its power.
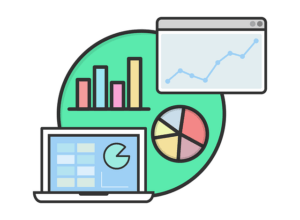
Excel-expert Dave (Buyer): By default, Excel provides a number of suggestions for graphs and charts. However, these are often not the best choice. By the way, you can personalize each table quickly and easily by clicking on the graph with the right mouse button and selecting “Graph styles”.
5. VLOOKUP
When we asked the Excel experts about the best Excel tips, they all mentioned the VLOOKUP functionality first. For the real Excel “pro” that works with large data sets, VLOOKUP is an essential functionality.
Imagine that you have a data set that contains all the data of thousands of employees. Within the worksheet you will find, information such as first name, last name, employee number, date of birth, salary and dozens of other details. And now imagine that you only want to know what the employee number is for a specific employee. Manually searching all data would then take an unnecessarily long time. The VLOOKUP function is almost always the solution in such cases.
The formula looks as follows:
=VLOOKUP (search value; table matrix; column index_ number; [approximate])
The search value in this case is the name of the staff member. The table matrix is the range within which is searched. The column index_number is the value that you want to know (the employee number). And the approach works according to the true / false principle.
Various examples and extensive information on this can be found on the support pages of Microsoft Office.
Get started with Excel 2019?
Are you still using an older version of Excel and do you want to take advantage of all the handy, new functions within Excel 2019? Then choose the 100% original licenses from SoftwareLicense4U. Your product code is always sent by e-mail within 5 minutes. We are your reliable supplier of Office software, Windows operating systems and security software 24 hours a day, 7 days a week.