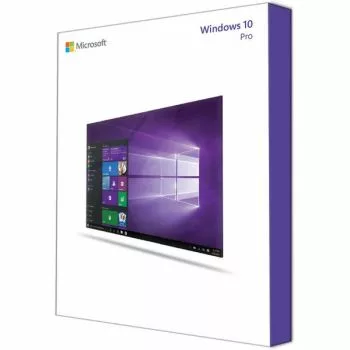10 WINDOWS SECRETS EVERYONE SHOULD KNOW
Almost everyone uses their computer on a daily basis. And the odds are high that your computer has Windows 7 or Windows 10 as its operating system. But do you truly know all useful tips and tricks when using your computer? Windows has many secret features that are unknown to the public. But these tips and tricks make your life much easier when working on a Windows machine. Here are 10 secrets every Windows-user should know:
1. Keyboard shortcuts in Windows
Many people still use their mouse to copy texts or to paste images in a file. However, certain keyboard shortcuts exist to do this much more efficient. Basic combination such as Ctrl + C and Ctrl + V are well-known by most people. But more shortcuts exist that make the keyboard your ‘new best friend’:
Windows logo + L: (Lock). Do you take a break at work or are you going to grab a coffee? Then always lock your computer for security reasons. In Windows 7 and Windows 10 it is not necessary to use your mouse for this procedure. Simply press the Windows logo-key + L and lock your computer or laptop within a second.
Alt + F8: (Show login password on start screen). When login into Windows most people have to type in a password. Normally, Windows shows ‘dots’ to hide this password from others. Do you want to show what password you are typing into the field? Then use the combination Alt + F8. Make sure though nobody is watching behind your back.
Alt + arrow to the left (Page back). While browsing the world wide web you often visit different pages. Quite often you want to go back to a previous page. To do this you can use your mouse and click on the ‘Back’ button in the left top corner. Or simply use the keyboard shortcut Alt + Arrow to the left.
Ctrl + E (Select address bar). While surfing online you often want to type in a new website address into the address bar. To do this, you don’t need a mouse. Use the keyboard shortcut Ctrl + E and your cursus automatically appears in the address bar.
2. Virtual desktops
Want to keep an ‘helicopter view’ about all your different tools and applications? Then virtual desktops are everything you need. You can activate this functionality by pressing the Windows logo-key + Tab. When pressing the button “+New desktop” you create a second desktop that you can use, for example for your computer games. Via the shortcut Windows logo-key + Tab you can also cycle between the different desktop tabs.
3. Show advanced functions
The improved Start Menu of Windows 10 knows a new design with a wide range of functionalities. This new menu structure can be difficult to understand for certain Windows users. Many people don’t know that there also is a basic menu available. Click with your right mouse button on the Start Menu button. Now, a very simple Start menu structure will appear. Within this menu you can find tools such as command prompt, explorer and task manager.
4. Quickly show desktop screen
Sometimes you quickly want to navigate to the desktop screen, but at the same time you have many different applications open. You don’t have to minimalize every program to show the desktop screen. In your taskbar you find a small button in the bottom right corner. Press this button to minimalize every program quickly. With the same button you can also open every program again.
You can also use a keyboard shortcut that has the same functionality. On your keyboard press the combination Windows logo-key + D to open and close all running programs.
5. Remove advertisements in the Start Menu
You might have noticed that sometimes an advertisement appears in the Windows Start Menu. Many Windows-users dislike this new ‘functionality’. Luckily, it is quite easy to switch off these unwanted advertisements. Go to Start Menu > Settings > Personalization settings > Lock Screen. Switch “Get fun facts, tips, and more from Windows” off. This will make those annoying advertisements disappear.
6. Digital assistant Cortana
Windows 10 has a new digital assistant named Cortana. This useful functionality functions about the same as mobile based assistants such as Siri and Google Assistant. Cortana can easily control your agenda or you can use it to quickly launch applications.
To use this function navigate to Start Menu > Settings > Cortana. Simply switch on Cortana here. You can start using Cortana when you restart your computer.
Note: in some areas Cortana is not available.
7. Faster Windows startup
Making the startup of your Windows computer faster: it is a dream for every Windows user. In Windows 10 it is possible thanks to a hidden function. Navigate to Configuration > Hardware and Sound > Power Options > Choose what the power buttons do. Here, switch “turn on fast startup” on. On your Windows-machine certain processes will stay active on the background when you shut-down your computer. This will make your computer startup much faster.
8. Make easy screen recordings
To make a recording of your screen you don’t need an external tool in Windows 10. The Xbox-app is always installed on your Windows computer. You can open this tool by pressing the keyboard shortcut Windows logo-key + G. Confirm by pressing ‘Ok’ that this taskbar is allowed to be active. You can easily start a screen recording by pressing the red ‘record’ button. Press ‘Stop’ to stop recording and automatically save your recording in de Video-map.
9. Play classic Windows games
Do you also love old-school Windows such as Patience and FreeCell? In Windows 10 it seems that these games are completely disappeared. Don’t worry, they are still there. Navigate in the Start Menu to the ‘Microsoft Store’. Here you can download the Microsoft Solitaire Collection. After everything is correctly installed, you’ll find these games ‘as usual’ again in the Start Menu.
10. Pin your favorite programs to the taskbar
Do you use applications such as Spotify, Microsoft Word or PowerPoint on a daily basis? Then stop using the Start Menu all the time to open these tools. It is very simple to pin all your favorite apps to the taskbar. Open your favorite application and perform a right-click on the icon in the taskbar. Then press “Pin this program to taskbar”. The program will permanently appear on the taskbar until you choose to unpin it.
Want to use all (new) Windows tricks?
We hope you can work even more efficient thanks to these Windows tips and tricks. Do you want to perform all the tricks in this article, but do you still have an older Windows version? Then quickly buy a cheap Windows 10 license at SoftwareLicense4U. Within 5 minutes you receive an original Windows key via email!