9 TIPS AND TRICKS FOR MICROSOFT WORD
Microsoft Word is by far the most popular word processor in the world. From making school reports to working out a business document: Word can be used for countless purposes. Did you know, however, that this software application contains many “secret” functions that allow you to work faster and more efficient? Here are 9 tips and tricks so that you can use Microsoft Word optimally.
1. Generate fill text
Do you need fill text when editing a Word document? Then you don’t have to press random keys on your keyboard for minutes. Microsoft Word has a function that makes it easy to generate a fill text. The basis for this is the well-known and more than 2,000-year-old Lorem Ipsum.
To generate a Lorem Ipsum fill text in Microsoft Word you can start a new line with the following formula:
=Lorem (p, 1)
The “p” is the number of paragraphs that you need, while the “l” stands for the number of sentences. Then place your cursor at the end of the paragraph and click on “Enter”. The fill text will now appear in Word automatically.
2. Text analysis by Word
Do you want to see statistics about the text that you have written? Then an analysis can easily be performed with a function in Word. Via file> options> check you can check the option “show readability statistics”. Then carry out the spelling and grammar check. After completing this, you will get insight into statistics such as the average number of words per sentence and the average number of sentences per paragraph.
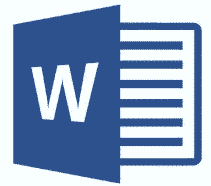
3. Select sentences
It often happens that you want to delete a complete sentence in a Word file. You can of course use your mouse and then drag the entire sentence. But it can be more convenient and faster. Simply press the ctrl key while clicking on a word in the sentence. This will automatically select the entire sentence in one go.
4. Make invisible “characters” visible
In some instances, it may be useful to “visually” format the text. Thanks to a handy function in Word, it is possible to make elements such as paragraphs, spaces and text styles visible.
At the top of the toolbar you will find a mirrored p icon under “Start”. When you select this function, all “invisible” characters suddenly become visible within a few seconds. With the same icon you also make the characters invisible again.
5. Automatically generate table of contents
Especially when you are working on large-scale projects such as reports, study projects or perhaps even a book, there is a good chance that you want to divide the project into chapters and sections. Of course, you can manually add names such as “Chapter 1, Chapter 2, Chapter 3.4” etc. everywhere. But it can be done easier
By using the layout styles under “Start” you can easily add chapter and paragraph titles. You can then quickly generate a table of contents via References > Table of contents. In addition, you no longer need to manually change the table of contents if additional pages are added or removed.
6. Key combinations
Keyboard shortcuts can become the best friend of all Microsoft Word users. Well-known key combinations will be Ctrl + C (copy) and Ctrl + V (paste). But there are several “secret” shortcuts within Microsoft Word that make your life a lot easier.
For example, it is possible to make a text bold (Ctrl + B), italic (Ctrl + I) or underlined (Ctrl + U). You can indent a text further with the combination Ctrl + M. And do you simply want to align a text left or right? Then this is possible with the shortcut keys Ctrl + L and Ctrl + R.
7. Special paste
When you use the above paste combination (Ctrl + V), the formatting and style of the text is pasted into the Word file by default. Although this can sometimes be fine, this is not always the case. For example, the copied text can be bold, have a different font or have a special layout.
With the “special paste” function, it is possible to adjust the pasted text layout to the layout in the Word document. Under “Start” you will find the “Paste” option. Then select under “Paste Options” how the text should be placed in your document. Furthermore, each paste option has a shortcut key. This makes it extra easy to correctly place copied text in the Word file.
8. Work faster with your mouse
But not only your keyboard can be used for useful tips and tricks in Word. You can also use various useful functions with your mouse. For example, if you want to select a complete paragraph. Then simply press the empty space on the left side of the paragraph twice. Do you only want to select one line? Then click only once on the same empty space. To select all the text in a document, you can click three times on the empty space. You can select a word by double clicking on it.
9. Convert uppercase letters
Normally sentences in a text start with a capital letter by default. However, this rule may not always be correctly applied by everyone. You may therefore receive a Word file, in which the text appears cluttered due to incorrect capitalization. This is easy to solve.
At “Start” under “Font”, press the Aa icon. Via the option “Like in a sentence” you can change all first letters of a sentence to a capital letter. By the way, it is also possible to place the complete text in uppercase or lowercase via the function.
Apply these handy Word tricks yourself?
To apply these Microsoft Word tips and tricks, you naturally need a working version of this software. Are you still looking for a 100% original software license from Microsoft Word? Then choose for the reliable and unused product keys of SoftwareLicense4U. Your Microsoft Office license and digital download will be delivered via e-mail within 5 minutes. Take a look at our offer and discover temporarily discounts!

