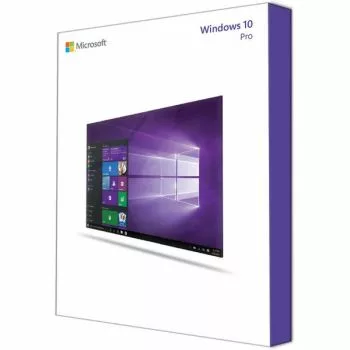10 WINDOWS-GEHEIMNISSE, DIE JEDER KENNEN SOLLTE
Fast jeder nutzt seinen Computer täglich. Und die Wahrscheinlichkeit ist groß, dass Ihr Computer Windows 7 oder Windows 10 als Betriebssystem hat. Aber kennen Sie wirklich alle nützlichen Tipps und Tricks, wenn Sie Ihren Computer benutzen? Windows hat viele geheime Funktionen, die der Öffentlichkeit unbekannt sind. Aber diese Tipps und Tricks machen Ihnen das Leben auf einem Windows-Rechner viel leichter. Hier sind 10 Geheimnisse, die jeder Windows-Benutzer kennen sollte:
1. Tastaturkurzbefehle in Windows
Viele Menschen benutzen immer noch ihre Maus, um Texte zu kopieren oder Bilder in eine Datei einzufügen. Es gibt jedoch bestimmte Tastenkombinationen, mit denen dies viel effizienter geht. Einfache Kombinationen wie Strg + C und Strg + V sind den meisten Menschen bekannt. Aber es gibt noch mehr Tastenkombinationen, die die Tastatur zu Ihrem "neuen besten Freund" machen:
Windows-Logo + L: (Sperre). Machen Sie bei der Arbeit eine Pause oder gehen Sie einen Kaffee trinken? Dann sollten Sie Ihren Computer aus Sicherheitsgründen immer sperren. In Windows 7 und Windows 10 ist es nicht notwendig, Ihre Maus für diesen Vorgang zu benutzen. Drücken Sie einfach die Windows-Logotaste + L und sperren Sie Ihren Computer oder Laptop innerhalb einer Sekunde.
Alt + F8: (Anmeldekennwort auf dem Startbildschirm anzeigen). Wenn man sich bei Windows anmeldet, müssen die meisten Leute ein Passwort eingeben. Normalerweise zeigt Windows "Punkte" an, um dieses Passwort vor anderen zu verbergen. Möchten Sie zeigen, welches Kennwort Sie in das Feld eingeben? Dann verwenden Sie die Kombination Alt + F8. Vergewissern Sie sich jedoch, dass niemand hinter Ihrem Rücken zusieht.
Alt + Pfeil nach links (Seite zurück). Beim Surfen im World Wide Web besuchen Sie oft verschiedene Seiten. Oft möchten Sie zu einer früheren Seite zurückkehren. Dazu können Sie mit Ihrer Maus auf die Schaltfläche "Zurück" in der linken oberen Ecke klicken. Oder verwenden Sie einfach das Tastaturkürzel Alt + Pfeil nach links.
Strg + E (Adressleiste auswählen). Wenn Sie im Internet surfen, möchten Sie oft eine neue Website-Adresse in die Adressleiste eingeben. Dazu brauchen Sie keine Maus. Verwenden Sie das Tastaturkürzel Strg + E und Ihr Cursus erscheint automatisch in der Adressleiste.
2. Virtuelle Desktops
Möchten Sie alle Ihre verschiedenen Tools und Anwendungen aus der Vogelperspektive betrachten können? Dann sind virtuelle Desktops genau das Richtige für Sie. Sie können diese Funktion aktivieren, indem Sie die Taste Windows-Logotaste + Tabulator. Mit der Schaltfläche "+Neuer Desktop" erstellen Sie einen zweiten Desktop, den Sie z.B. für Ihre Computerspiele nutzen können. Über die Verknüpfung Windows-Logotaste + Tab können Sie auch zwischen den verschiedenen Desktop-Registerkarten wechseln.
3. Erweiterte Funktionen anzeigen
Das verbesserte Startmenü von Windows 10 kennt ein neues Design mit einer Vielzahl von Funktionalitäten. Diese neue Menüstruktur kann für manche Windows-Nutzer schwer zu verstehen sein. Viele wissen nicht, dass es auch ein Basismenü gibt. Klicken Sie mit der rechten Maustaste auf die Schaltfläche Startmenü. Nun erscheint eine sehr einfache Struktur des Startmenüs. In diesem Menü finden Sie Tools wie die Eingabeaufforderung, den Explorer und den Taskmanager.
4. Schnelles Anzeigen des Desktop-Bildschirms
Manchmal möchte man schnell zum Desktop-Bildschirm navigieren, hat aber gleichzeitig viele verschiedene Anwendungen geöffnet. Sie müssen nicht jedes Programm minimieren, um den Desktop-Bildschirm anzuzeigen. In Ihrer Taskleiste finden Sie eine kleine Schaltfläche in der rechten unteren Ecke. Drücken Sie diese Schaltfläche, um jedes Programm schnell zu minimieren. Mit der gleichen Schaltfläche können Sie auch jedes Programm wieder öffnen.
Sie können auch ein Tastaturkürzel verwenden, das die gleiche Funktion hat. Drücken Sie auf Ihrer Tastatur die Kombination Windows-Logotaste + D um alle laufenden Programme zu öffnen und zu schließen.
5. Werbung im Startmenü entfernen
Vielleicht ist Ihnen schon aufgefallen, dass im Windows-Startmenü manchmal eine Werbung erscheint. Viele Windows-Benutzer mögen diese neue "Funktionalität" nicht. Zum Glück ist es recht einfach, diese unerwünschte Werbung abzuschalten. Gehen Sie zu Startmenü > Einstellungen > Personalisierungseinstellungen > Sperrbildschirm. Schalten Sie die Option "Wissenswertes, Tipps und mehr von Windows" aus. Dadurch verschwinden die lästigen Werbeanzeigen.
6. Digitale Assistentin Cortana
Windows 10 hat einen neuen digitalen Assistenten namens Cortana. Diese nützliche Funktionalität funktioniert ungefähr so wie mobile Assistenten wie Siri und Google Assistant. Cortana kann ganz einfach Ihren Terminkalender steuern oder Sie können sie zum schnellen Starten von Anwendungen verwenden.
Um diese Funktion zu nutzen, navigieren Sie zu Startmenü > Einstellungen > Cortana. Schalten Sie Cortana einfach hier ein. Sie können Cortana verwenden, wenn Sie Ihren Computer neu starten.
Hinweis: In einigen Regionen ist Cortana nicht verfügbar.
7. Schnelleres Starten von Windows
Den Start Ihres Windows-Computers schneller machen: Das ist ein Traum für jeden Windows-Nutzer. In Windows 10 ist dies dank einer versteckten Funktion möglich. Navigieren Sie zu Konfiguration > Hardware und Sound > Stromversorgungsoptionen > Auswählen, was die Stromtasten tun. Schalten Sie hier "Schnellstart einschalten" ein. Auf Ihrem Windows-Rechner bleiben bestimmte Prozesse im Hintergrund aktiv, wenn Sie Ihren Computer herunterfahren. Dadurch wird Ihr Computer viel schneller hochgefahren.
8. Einfache Bildschirmaufnahmen machen
Für die Aufnahme Ihres Bildschirms benötigen Sie in Windows 10 kein externes Tool. Die Xbox-App ist immer auf Ihrem Windows-Computer installiert. Sie können dieses Tool öffnen, indem Sie den Tastaturkurzbefehl Windows-Logotaste + G. Bestätigen Sie durch Drücken von "Ok", dass diese Taskleiste aktiv sein darf. Sie können eine Bildschirmaufnahme ganz einfach starten, indem Sie auf die rote "Aufnahme"-Taste drücken. Drücken Sie "Stop", um die Aufnahme zu stoppen und die Aufnahme automatisch in der Video-Map zu speichern.
9. Spielen Sie klassische Windows-Spiele
Lieben Sie auch Windows-Spiele der alten Schule wie Patience und FreeCell? In Windows 10 scheint es, dass diese Spiele komplett verschwunden sind. Aber keine Sorge, es gibt sie noch. Navigieren Sie im Startmenü zum "Microsoft Store". Hier können Sie die Microsoft Solitaire Collection herunterladen. Nachdem alles korrekt installiert ist, finden Sie diese Spiele "wie gewohnt" im Startmenü wieder.
10. Anheften Ihrer Lieblingsprogramme an die Taskleiste
Verwenden Sie täglich Anwendungen wie Spotify, Microsoft Word oder PowerPoint? Dann hören Sie auf, ständig das Startmenü zu verwenden, um diese Tools zu öffnen. Es ist sehr einfach, alle Ihre Lieblingsanwendungen an die Taskleiste zu heften. Öffnen Sie Ihre Lieblingsanwendung und führen Sie einen Rechtsklick auf das Symbol in der Taskleiste aus. Klicken Sie dann auf "Dieses Programm an die Taskleiste anheften". Das Programm wird dauerhaft in der Taskleiste angezeigt, bis Sie es wieder entfernen.
Möchten Sie alle (neuen) Windows-Tricks anwenden?
Wir hoffen, dass Sie dank dieser Windows-Tipps und -Tricks noch effizienter arbeiten können. Wollen Sie alle Tricks in diesem Artikel ausführen, haben aber noch eine ältere Windows-Version? Dann kaufen Sie schnell eine günstige Windows 10 Lizenz bei SoftwareLicense4U. Innerhalb von 5 Minuten erhalten Sie einen Original-Windows-Schlüssel per E-Mail!