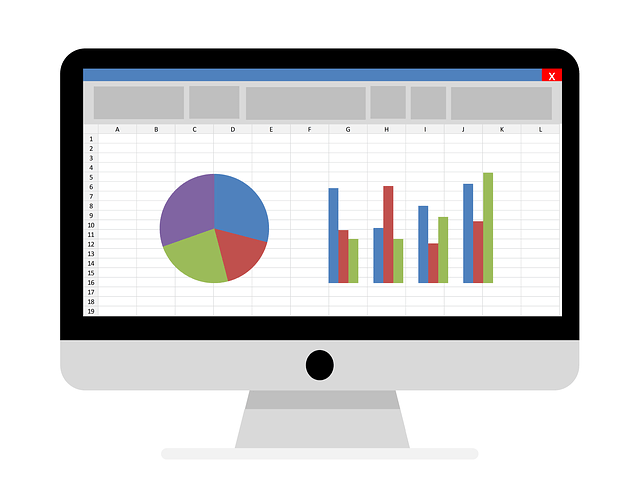WERDEN SIE MIT DIESEN 8 EXCEL-TIPPS ZU EINEM ECHTEN EXCEL-PROFI
Arbeiten Sie regelmäßig mit Excel und sind Sie neugierig, ob Sie bestimmte Aufgaben schneller erledigen können? Dann lesen Sie weiter. Microsoft Excel ist vollgepackt mit nützlichen Tricks, Funktionen und Formeln, die Ihnen das Leben leichter machen. Entdecken Sie in diesem Artikel 8 nützliche Tipps, die Sie zu einem echten Excel-Profi machen werden.
Tipp 1 - Blitzauffüllung
Arbeiten Sie in einem Dokument, in dem das Layout fast jeder Zelle anders ist? In einer Zelle steht zum Beispiel der Name "PETER", in der nächsten Zelle "Eric" und in der nächsten "John". Obwohl es wahrscheinlich klar ist, welcher Name in welcher Zelle steht, sieht es nicht professionell aus. Eine Möglichkeit besteht darin, alle diese Namen manuell in das richtige Format umzuwandeln. Aber zum Glück ist das mit Flash Fill viel einfacher zu bewerkstelligen.
Markieren Sie zunächst die komplette Spalte und fügen Sie sie in ein neues Arbeitsblatt ein. Geben Sie dann in der nächsten Spalte die ersten 3 Namen oder Wörter in dem Format ein, in dem sie geschrieben werden sollen. Excel zeigt dann an, dass es den Rest der Spalte ausfüllen und die Formatierung korrigieren kann. Drücken Sie die Tastenkombination Strg + E, damit die Aktion ausgeführt wird.
Tipp 2 - Alles auswählen
Es ist regelmäßig notwendig, alles in einer Excel-Datei zu markieren. Sie können dies tun, indem Sie die Maus verwenden und durch die gesamte Datei ziehen. Wie Sie wahrscheinlich verstehen werden, ist dies nicht die bequemste Methode. Die erste und (viel) einfachere Lösung ist die Verwendung der Tastenkombination Strg + A. Die zweite schnelle Lösung besteht darin, auf das Dreieck oben links neben dem A und über der 1 zu klicken. Damit können Sie den gesamten Inhalt der Excel-Datei mit einem Klick auswählen.
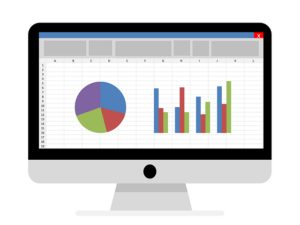
Tipp 3 - Zeilen und Spalten sichern
Haben Sie eine Menge Daten in Excel? Dann ist es gut möglich, dass Sie manchmal stark scrollen müssen, um die Daten am unteren Rand des Arbeitsblatts zu sehen. Es ist dann sehr ärgerlich, wenn Sie nicht mehr lesen können, wie der Titel einer Spalte lautete. Zum Glück gibt es eine Lösung für dieses Problem. Es ist möglich, Spalten oder Zeilen zu fixieren. Egal, wie weit Sie nach unten oder nach rechts blättern, es bleibt immer sichtbar, worum es sich bei den Daten in den verschiedenen Zellen handelt.
Klicken Sie zunächst auf die Zeile oder Spalte, die Sie sperren möchten. Klicken Sie in der Multifunktionsleiste auf "Ansicht". Über die Option "Bereiche einfrieren" können Sie diese Zeilen oder Spalten fixieren. Diese Aktion können Sie über "Fixierung aufheben" wieder aufheben.
Tipp 4 - Mehrere Zeilen oder Spalten hinzufügen
In einer Excel-Datei kommt es häufig vor, dass Sie neue Zeilen oder Spalten hinzufügen müssen. Wenn Sie nur eine Zeile oder Spalte hinzufügen müssen, können Sie dies schnell mit der Maus erledigen. Wenn Sie jedoch Dutzende oder sogar Hunderte von Zeilen hinzufügen müssen, sollten Sie die gleiche Aktion Hunderte Male durchführen.
Dies kann natürlich schneller und einfacher sein. Wählen Sie zunächst einfach aus, wie viele Zeilen oder Spalten Sie hinzufügen möchten. Drücken Sie dann die rechte Maustaste und klicken Sie auf "Einfügen". Sie können innerhalb weniger Sekunden eine große Anzahl von Zeilen oder Spalten einfügen.
Tipp 5 - Doppelte Notationen entfernen
Manchmal gibt es doppelte Daten in einer Excel-Datei. Stellen Sie sich vor, Sie haben die Registrierungsdaten von Kunden in einem Excel-Formular gesammelt und einige Kunden haben sich (versehentlich) zweimal registriert. Jetzt haben Sie Tausende von E-Mail-Adressen in der Datei, mit einer Reihe von doppelten E-Mail-Adressen. Natürlich wollen Sie diese Personen nicht doppelt zählen. Sie können dieses Problem mit einer nützlichen Excel-Funktion verhindern.
Markieren Sie zunächst die Zeile oder Spalte, die Sie auf doppelte Notationen prüfen möchten. Gehen Sie dann zu Daten> Doppelte Werte entfernen. Daraufhin werden die doppelten Daten angezeigt. Natürlich können Sie diese Daten auch löschen.
Tipp 6 - Nützliche Berechnungen
Mit Excel können Sie einfache und komplexe Berechnungen durchführen. Eine Berechnung beginnt immer mit einem "="-Zeichen und kann in eine leere Zelle eingegeben werden:
Um eine Additionsberechnung durchzuführen, verwenden Sie das "+"-Zeichen. Möchten Sie zum Beispiel die Zellen A1, A2 und A3 addieren? Dann geben Sie die Formel =A1+A2+A3 ein. Zum Subtrahieren verwenden Sie das "-"-Zeichen.
Um bestimmte Zellen zu multiplizieren und zu dividieren, verwenden Sie das Zeichen "*" bzw. "/". Die Formel sieht dann z. B. wie folgt aus: =A1*A2*A3. Es ist natürlich auch möglich, diese verschiedenen Berechnungsmethoden in einer Formel zu kombinieren.
Tipp 7 - IF-Formel
Der nächste Tipp für Excel ist die IF-Formel. Diese Funktion können Sie als Benutzer aus verschiedenen Gründen verwenden. Angenommen, Sie überprüfen in Excel den Lagerbestand Ihres Geschäfts. Sie bestellen immer dann ein Produkt, wenn weniger als 40 Produkte auf Lager sind. Die IF-Formel kann Ihnen helfen, dies in Sekundenschnelle zu verdeutlichen.
Erstellen Sie zunächst eine neue Spalte im Excel-Arbeitsblatt. Angenommen, Sie haben die Anzahl der Produkte in Spalte B. In die erste Zelle einer neuen Spalte geben Sie die Formel =IF(B1<40; "Bestellen"; "Auf Lager") ein. Wenn der Lagerbestand kleiner als 40 ist, wird automatisch angegeben, dass das Produkt bestellt werden muss. Drücken Sie dann auf das grüne Quadrat unten rechts in der Zelle und ziehen Sie es nach unten. Die Formel wird dann auf die gesamte Spalte angewendet.

Tipp 8 - Kombinieren von Zellen
In vielen Fällen haben Sie "lose" Daten in einzelnen Zellen. Stellen Sie sich noch einmal vor, Sie hätten Personen über ein Formular mit mehreren Feldern angemeldet, darunter Vorname, Nachname und E-Mail-Adresse. Sie werden dann feststellen, dass Sie den Vor- und Nachnamen lieber in einer Zelle haben möchten. Mit der Formel & können Sie diese leicht kombinieren.
Angenommen, der Vorname steht in Zelle A1 und der Nachname in B1. Wählen Sie zunächst eine leere Zelle (z. B. C1). Dann geben Sie die Formel =A1&" "&B1 ein. Die beiden Zellen werden dann einfach in eine Zelle (C1) zusammengeführt. Mit Hilfe des grünen Quadrats in der Zelle können Sie diese Formel erneut auf die gesamte Spalte anwenden.
Erste Schritte mit Excel
Dank dieser nützlichen Excel-Tricks können Sie noch schneller und effizienter in diesem weltberühmten Tabellenkalkulationsprogramm arbeiten! Sie wollen mit diesen praktischen Excel-Tipps loslegen und sind noch auf der Suche nach einer Excel-Lizenz? Dann wählen Sie die zuverlässigen Softwarelizenzen von SoftwareLicense4U. Wir bieten Ihnen 100% Original-Lizenzen zu einem äußerst günstigen Preis. Mit unserem Office 2019 Lizenz erhalten Sie nicht nur Zugriff auf Excel, sondern auch auf beliebte Anwendungen wie Word, Outlook und PowerPoint. Sehen Sie sich schnell unsere Lizenzen an und starten Sie schnell mit Excel!