RATKAISE HELPOSTI ONGELMIA MICROSOFT WORDISSA (2019)
Vaikka Microsoft Word on ylivoimaisesti maailman paras ja suosituin tekstinkäsittelyohjelma, joskus tulee vastaan pieniä virheitä. Vaikka nämä virheet eivät aina johdu itse ohjelmasta, ne voivat silti olla ärsyttäviä. Käytätkö Wordia päivittäin? Sitten tunnistat epäilemättä seuraavat 5 ongelmaa tai virheilmoitusta. Tutustu siihen, miten voit ratkaista nämä virheet helposti itse!
1. Virheilmoitus tiedostoa avattaessa
"Tiedoston avaamisessa Wordissa tapahtui virhe." Monille tämä on painajainen, kun he haluavat avata tai lähettää Word-tiedoston. Kun tämä viesti ilmestyy, näyttää siltä, että olet yhtäkkiä menettänyt koko sisällön. Useimmissa tapauksissa tämä viesti osoittaa, että tiedostoa on siirretty tai muokattu kolmannen osapuolen ohjelmistolla. Onneksi tämä virhe on usein mahdollista korjata.
- Avaa ensin Word-sovellus.
- Valitse sitten Tiedosto > Avaa
- Valitse sitten tiedosto, joka antaa virheilmoituksen.
- Paina "Avaa" -kohdan vieressä olevaa nuolta ja valitse "Avaa ja palauta".
- Word yrittää sitten automaattisesti palauttaa tiedoston.
Eikö tämä toimi? Silloin on hyvin mahdollista, että tiedosto on siirretty toiseen kansioon tai paikkaan kiintolevylläsi. Voit etsiä tiedoston nimeä käynnistyspalkin suurennuslasikuvakkeella. Yritä sitten avata ja/tai palauttaa tiedosto tällä tavoin.
2. Katso kaikki muutokset
Teetkö säännöllisesti yhteistyötä Word-tiedoston parissa kollegoiden, ystävien tai muiden ihmisten kanssa? Silloin yhteen tiedostoon tehdään yleensä useita muutoksia säännöllisesti. Useimmissa tapauksissa on hyödyllistä pitää kirjaa siitä, mitä juuri on muutettu. Laitatko vielä eri tiedostot vierekkäin vertaillaksesi, mitä on muuttunut? Käytä sitten nopeasti tätä Microsoft Wordin kätevää ominaisuutta: "Seuraa muutoksia". Tämä toiminto voidaan aktivoida kohdassa Tarkista> Seuraa> Seuraa muutoksia.

Oletko ottanut tämän ominaisuuden käyttöön, mutta se ei näytä toimivan? Näet esimerkiksi vain punaisen viivan lauseen alussa, mutta et yliviivattua punaista tekstiä. Sitten joku muu on ottanut tämän tilan käyttöön asiakirjassa. Haluatko näyttää vai piilottaa muutokset? Tätä voidaan säätää napsauttamalla Tarkista> Jälki ja valitsemalla sitten Kaikki merkit, Yksinkertaiset merkit tai Ei merkkejä.
3. Erilaiset välit
Oletetaan, että haluat laittaa tiedot selvästi vierekkäin. Silloin voi tuntua hyödylliseltä käyttää välilyöntejä tekstin tai tietojen erottamiseen. Kun olet laittanut tällä tavoin useita sanoja toistensa alle, huomaat pian, että sisältö ei ole kohdistettu oikein. Se on tietysti erittäin ärsyttävää. Tämä voi olla paljon kätevämpää ja siistimpää Microsoft Officen sisäänrakennettujen toimintojen ansiosta.
Käytä välilyöntejä vain siihen, mihin ne on Wordissa tarkoitettu: kahden sanan erottamiseen. Tab-painikkeen avulla voit kohdistaa lauseet ja sanat täydellisesti. Kirjoita sana ja paina sitten Tab-näppäintä, kunnes haluttu välilyönti syntyy. Voit sitten tehdä täsmälleen samoin sanoille, jotka sijoitat sen alle. Word huolehtii automaattisesti siitä, että samaa tilaa käytetään.
4. Liitä muotoilulla tai ilman muotoilua
Joudutko säännöllisesti liittämään tekstejä, kuvia tai muita tietoja Word-tiedostoon? Sitten tunnistat varmasti ongelman, että muotoilu on yleensä virheellinen. Tekstit esimerkiksi hyppivät yhtäkkiä, sanoista tulee lihavoituja ja kursivoituja tai kaikkialla on yhtäkkiä välilyöntejä. Voit helposti estää tämän tapahtumasta Wordissa, kun liimatun tekstin saa sovitettua Word-asetteluun vakiona. Mene ensin kohtaan Tiedosto > Asetukset > Lisäasetukset. Etsi sitten Leikkaa, kopioi ja liitä vaihtoehto. Kohdassa "Liitä saman asiakirjan sisällä" voit sitten valita, miten syöttö oletusarvoisesti liitetään Word-tiedostoon.
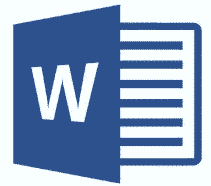
5. Numeroidut luettelot
Microsoft Wordilla on säännöllisesti taipumus tehdä omia numeroituja luetteloita. Tämä on yksi Word-käyttäjiä säännöllisesti ärsyttävä sisäänrakennettu toiminto. Aloitat esimerkiksi rivin numerolla "1". Ja sitten Word luo automaattisesti numeroidun luettelon, jossa on "2.", "3." jne. Onko tämä sinusta niin ärsyttävää? Sitten tämä toiminto on helppo kytkeä pois päältä.
Mene ensin kohtaan Tiedosto > Asetukset > Todentaminen. Valitse sitten AutoCorrect-vaihtoehdot ja siirry osoitteeseen Muotoile kirjoittaessasi. Valitse Automaattiset luettelot tai Poista numeroidut luettelot automaattisesti. Napsauta sitten OK. Tästä lähtien numeroituja luetteloita luodaan vain, jos luot ne manuaalisesti.

