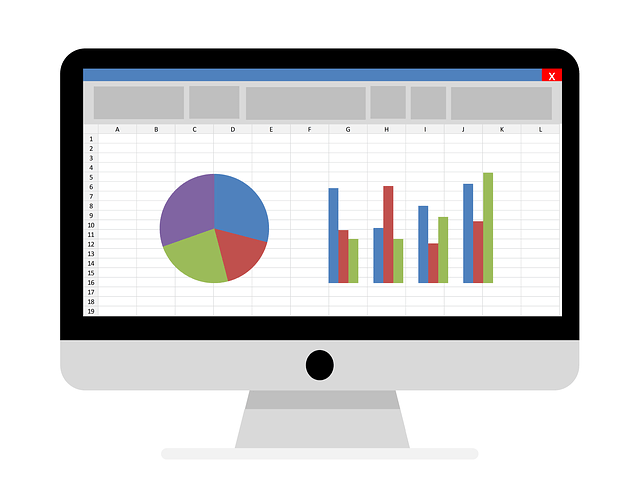TULLA TODELLINEN EXCEL-AMMATTILAINEN NÄIDEN 8 EXCEL-VINKKIEN AVULLA
Työskenteletkö säännöllisesti Excelin kanssa ja oletko utelias, voitko suorittaa tietyt tehtävät nopeammin? Jatka sitten lukemista. Microsoft Excel on täynnä hyödyllisiä temppuja, toimintoja ja kaavoja, jotka helpottavat elämääsi huomattavasti. Tutustu tässä artikkelissa 8 hyödylliseen vinkkiin, jotka tekevät sinusta todellisen Excel-ammattilaisen.
Vinkki 1 - Salaman täyttö
Työskenteletkö asiakirjassa, jossa lähes jokaisen solun ulkoasu on erilainen? Esimerkiksi yhdessä solussa on nimi "PETER", seuraavassa solussa lukee "Eric" ja seuraavassa "john". Vaikka on luultavasti selvää, mikä nimi on missäkin solussa, se ei näytä ammattimaiselta. Yksi vaihtoehto on muuntaa kaikki nämä nimet manuaalisesti oikeaan muotoon. Mutta onneksi tämä on paljon helpompi tehdä Flash Fillillä.
Valitse ensin koko sarake ja liitä se uuteen laskentataulukkoon. Kirjoita sitten seuraavaan sarakkeeseen kolme ensimmäistä nimeä tai sanaa siinä muodossa kuin haluat ne kirjoitettavan. Excel ilmoittaa sitten, että se voi täyttää sarakkeen loput ja korjata muotoilun. Paina Ctrl + E -näppäinyhdistelmää, jotta toiminto suoritetaan.
Vihje 2 - Valitse kaikki
Excel-tiedostossa on säännöllisesti tarpeen valita kaikki. Voit tehdä tämän käyttämällä hiirtä ja vetämällä koko tiedoston läpi. Kuten luultavasti ymmärrät, tämä ei ole kaikkein mukavin tapa. Ensimmäinen ja (paljon) helpompi ratkaisu on käyttää näppäinyhdistelmää Ctrl + A. Toinen nopea ratkaisu on klikkaamalla kolmiota, joka on vasemmassa yläkulmassa A:n vieressä ja 1:n yläpuolella. Näin voit valita Excel-tiedoston koko sisällön yhdellä klikkauksella.
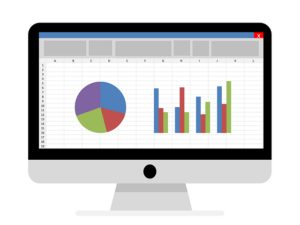
Vihje 3 - Varmista rivit ja sarakkeet
Onko sinulla paljon tietoja Excelissä? Silloin on hyvin todennäköistä, että joudut joskus selaamaan huomattavasti, jotta näet työarkin alareunassa olevat tiedot. Silloin on erittäin ärsyttävää, kun et enää pysty lukemaan, mikä sarakkeen otsikko oli. Onneksi tähän on olemassa ratkaisu. On mahdollista korjata sarakkeita tai rivejä. Riippumatta siitä, kuinka pitkälle alaspäin tai oikealle selaat, jää aina näkyviin, mistä tiedoista eri soluissa on kyse.
Napsauta ensin riviä tai saraketta, jonka haluat lukita. Napsauta nauhan "View" (Näytä) -painiketta. "Freeze panes" -vaihtoehdon kautta voit kiinnittää nämä rivit tai sarakkeet. Voit peruuttaa tämän toiminnon valitsemalla "Unfreeze panes".
Vihje 4 - Lisää useita rivejä tai sarakkeita
Excel-tiedostossa on usein tarpeen lisätä uusia rivejä tai sarakkeita. Jos sinun tarvitsee lisätä vain yksi rivi tai sarake, voit tehdä sen nopeasti hiirellä. Jos kuitenkin joudut lisäämään kymmeniä tai jopa satoja rivejä, sinun on tehtävä sama toiminto satoja kertoja.
Tämä voi tietenkin olla nopeampaa ja helpompaa. Valitse ensin, kuinka monta riviä tai saraketta haluat lisätä. Paina sitten hiiren oikeaa painiketta ja napsauta "Lisää". Voit helposti lisätä suuren määrän rivejä tai sarakkeita muutamassa sekunnissa.
Vihje 5 - Poista päällekkäiset merkinnät
Joskus Excel-tiedostossa on päällekkäisiä tietoja. Kuvittele, että olet kerännyt asiakkaiden rekisteröintitiedot Excel-lomakkeeseen ja jotkut asiakkaat ovat (vahingossa) rekisteröineet itsensä kahdesti. Tiedostossa on nyt tuhansia sähköpostiosoitteita, joissa on useita päällekkäisiä sähköpostiosoitteita. Et tietenkään halua laskea näitä ihmisiä kahteen kertaan. Voit estää tämän ongelman hyödyllisellä Excel-toiminnolla.
Valitse ensin rivi tai sarake, jonka haluat tarkistaa päällekkäisten merkintöjen varalta. Siirry sitten kohtaan Data> Poista päällekkäiset arvot. Seuraavaksi näytetään päällekkäiset tiedot. Voit tietysti valita, haluatko poistaa nämä tiedot.
Vihje 6 - Hyödyllisiä laskelmia
Voit käyttää Exceliä yksinkertaisten ja monimutkaisten laskutoimitusten tekemiseen. Laskutoimitus alkaa aina merkillä "=", ja se voidaan syöttää tyhjään soluun:
Voit suorittaa yhteenlaskun käyttämällä "+"-merkkiä. Haluatko esimerkiksi lisätä solut A1, A2 ja A3 yhteen? Kirjoita silloin kaava =A1+A2+A3. Vähentäminen tapahtuu käyttämällä "-"-merkkiä.
Jos haluat kertoa tai jakaa tiettyjä soluja, käytä vastaavasti merkkiä "*" tai "/". Kaava näyttää tällöin esimerkiksi seuraavalta: =A1*A2*A3. Nämä eri laskentamenetelmät voidaan tietenkin myös yhdistää yhteen kaavaan.
Vihje 7 - IF-kaava
Seuraava Excelin vinkki on IF-kaava. Voit käyttää tätä funktiota käyttäjänä eri syistä. Oletetaan, että tarkistat liikkeesi varaston Excelissä. Tilaat tuotteen aina, kun varastossa on alle 40 tuotetta. IF-kaavan avulla saat tämän selväksi muutamassa sekunnissa.
Luo ensin uusi sarake Excel-taulukkoon. Oletetaan esimerkiksi, että sarakkeessa B on tuotteiden määrä. Kirjoita uuden sarakkeen ensimmäiseen soluun kaava =IF(B1<40; "Tilaus"; "Varastossa"). Kun varasto on pienempi kuin 40, ilmoitetaan automaattisesti, että tuote on tilattava. Paina sitten solun oikeassa alakulmassa olevaa vihreää neliötä ja vedä sitä alaspäin. Kaavaa sovelletaan sitten koko sarakkeeseen.

Vihje 8 - Solujen yhdistäminen
Monissa tapauksissa yksittäisissä soluissa on "irrallisia" tietoja. Kuvittele jälleen kerran, että sinulla on ihmisiä rekisteröitymässä lomakkeella, jossa on useita kenttiä, kuten etunimi, sukunimi ja sähköpostiosoite. Huomaat sitten, että haluat mieluummin etu- ja sukunimen yhteen soluun. Voit helposti yhdistää nämä &-kaavalla.
Oletetaan, että etunimi on solussa A1 ja sukunimi solussa B1. Valitse ensin tyhjä solu (esimerkiksi C1). Kirjoita sitten kaava =A1&" "&B1. Tämän jälkeen nämä kaksi solua yksinkertaisesti yhdistetään yhdeksi soluksi (C1). Käyttämällä solun vihreää neliötä voit soveltaa tätä kaavaa uudelleen koko sarakkeeseen.
Aloita Excelin käyttö
Näiden hyödyllisten Excel-temppujen ansiosta voit työskennellä entistä nopeammin ja tehokkaammin tässä maailmankuulussa taulukkolaskentaohjelmassa! Haluatko päästä alkuun näiden kätevien Excel-vinkkien avulla ja etsitkö vielä Excel-lisenssiä? Valitse sitten SoftwareLicense4U:n luotettavat ohjelmistolisenssit. Tarjoamme 100% alkuperäisiä lisenssejä erittäin kilpailukykyiseen hintaan. Meidän Office 2019 -lisenssi saat käyttöösi Excelin lisäksi myös suosittuja sovelluksia, kuten Word, Outlook ja PowerPoint. Tutustu nopeasti lisensseihimme ja pääset nopeasti alkuun Excelin kanssa!