RISOLVI FACILMENTE I PROBLEMI IN MICROSOFT WORD (2019)
Sebbene Microsoft Word sia di gran lunga l'elaboratore di testi migliore e più popolare al mondo, a volte si verificano errori minori. Sebbene questi errori non siano sempre causati dal programma stesso, possono comunque essere fastidiosi. Usi Word tutti i giorni? Quindi riconoscerai senza dubbio i seguenti 5 problemi o messaggi di errore. Scopri come risolvere facilmente questi errori da solo!
1. Messaggio di errore durante l'apertura del file
"Si è verificato un errore durante l'apertura del file in Word." Per molti, questo è un incubo quando vogliono aprire o inviare un file Word. Quando appare questo messaggio, sembra che tu abbia improvvisamente perso il contenuto completo. Nella maggior parte dei casi, questo messaggio indica che il file è stato spostato o modificato con software di terze parti. Fortunatamente, è spesso possibile correggere questo errore.
- Per prima cosa apri l'applicazione Word.
- Quindi fare clic su File > Apri
- Quindi scegli il file che fornisce il messaggio di errore.
- Premi la freccia accanto a "Apri" e seleziona "Apri e ripristina".
- Word tenterà quindi automaticamente di ripristinare il file.
Questo non funziona? Quindi c'è una buona possibilità che il file sia stato spostato in una cartella o posizione diversa sul tuo disco rigido. Puoi cercare il nome del file tramite l'icona "Lente d'ingrandimento" nella barra di avvio. Quindi prova ad aprire e/o ripristinare il file in questo modo.
2. Vedi tutte le modifiche
Collabori regolarmente su un file Word con colleghi, amici o altre persone? Quindi di solito ci sono molte modifiche in un file su base regolare. Nella maggior parte dei casi è utile tenere traccia di ciò che è stato regolato esattamente. Metti ancora file diversi uno accanto all'altro per confrontare ciò che è cambiato? Quindi utilizza rapidamente questa comoda funzione in Microsoft Word: "Traccia modifiche". Questa funzionalità può essere attivata tramite Verifica> Traccia> Traccia modifiche.

Hai abilitato questa funzione, ma non sembra funzionare? Ad esempio, vedi solo una linea rossa all'inizio della frase, ma nessun testo rosso barrato. Quindi qualcun altro ha attivato questa modalità nel documento. Vuoi mostrare o nascondere le modifiche? Questo può essere regolato facendo clic su Controlla> Traccia e quindi effettuare una scelta tra Tutti i segni, Segni semplici o Nessun segno.
3. Spaziatura diversa
Supponiamo di voler mettere le informazioni chiaramente l'una accanto all'altra. Allora può sembrare utile usare gli spazi per separare il testo o le informazioni. Dopo aver messo un numero di parole l'una sotto l'altra in questo modo, noterai presto che il contenuto non è allineato correttamente. Molto fastidioso ovviamente. Questo può essere molto più comodo e ordinato grazie alle funzioni integrate in Microsoft Office.
Usa gli spazi solo per ciò a cui sono destinati in Word: separare due parole. Con l'aiuto del pulsante Tab puoi allineare perfettamente frasi e parole. Digitare la parola e quindi premere il tasto Tab finché non viene creato lo spazio desiderato. Puoi quindi fare esattamente lo stesso con le parole che metti sotto di esso. Word assicurerà automaticamente che venga utilizzato lo stesso spazio.
4. Incolla con o senza formattazione
Devi incollare regolarmente testi, immagini o altre informazioni in un file Word? Quindi riconosci senza dubbio il problema che la formattazione di solito non è corretta. Ad esempio, i testi improvvisamente saltano, le parole diventano grassetto e corsivo o improvvisamente ci sono spazi bianchi ovunque. Puoi facilmente impedire che ciò accada in Word facendo in modo che il testo incollato si adatti al layout di Word come standard. Per prima cosa vai su File> Opzioni> Avanzate. Quindi trova il Taglia, copia e incolla opzione. In "Incolla nello stesso documento" puoi quindi scegliere come incollare l'input nel file Word per impostazione predefinita.
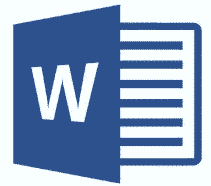
5. Elenchi numerati
Microsoft Word ha regolarmente la tendenza a creare i propri elenchi numerati. Questa è una delle funzionalità integrate standard che infastidisce regolarmente gli utenti di Word. Ad esempio, inizi una riga con un "1". E poi Word crea automaticamente un elenco numerato con "2.", 3. "ecc. Lo trovi così fastidioso? Quindi questa funzionalità è facile da disattivare.
Per prima cosa vai su File> Opzioni> Proofing. Allora scegli Opzioni di correzione automatica e navigare verso Formatta durante la digitazione. Scegliere Elenchi puntati automaticamente o Elimina automaticamente gli elenchi numerati. Quindi fare clic OK. D'ora in poi, gli elenchi numerati verranno creati solo se li crei manualmente.

