NEMT AT LØSE PROBLEMER I MICROSOFT WORD (2019)
Selv om Microsoft Word er langt det bedste og mest populære tekstbehandlingsprogram i verden, kan du nogle gange støde på mindre fejl. Selv om disse fejl ikke altid skyldes selve programmet, kan det stadig være irriterende. Bruger du Word hver dag? Så vil du utvivlsomt genkende følgende 5 problemer eller fejlmeddelelser. Opdag, hvordan du nemt selv kan løse disse fejl!
1. Fejlmeddelelse under åbning af fil
"Der var en fejl ved åbningen af filen i Word." For mange er dette et mareridt, når de vil åbne eller sende en Word-fil. Når denne meddelelse vises, ser det ud til, at du pludselig har mistet hele indholdet. I de fleste tilfælde indikerer denne meddelelse, at filen er blevet flyttet eller ændret med software fra tredjepart. Heldigvis er det ofte muligt at rette denne fejl.
- Åbn først Word-programmet.
- Klik derefter på Fil > Åbn
- Vælg derefter den fil, der giver fejlmeddelelsen.
- Tryk på pilen ud for "Åbn", og vælg "Åbn og gendan".
- Word vil derefter automatisk forsøge at gendanne filen.
Virker det ikke? Så er der en god chance for, at filen er blevet flyttet til en anden mappe eller placering på din harddisk. Du kan søge efter navnet på filen via ikonet "Forstørrelsesglas" i startlinjen. Prøv derefter at åbne og/eller gendanne filen på denne måde.
2. Se alle ændringer
Samarbejder du regelmæssigt med kolleger, venner eller andre personer om en Word-fil? Så er der normalt mange ændringer i en fil regelmæssigt. I de fleste tilfælde er det nyttigt at holde styr på præcis, hvad der er blevet justeret. Lægger du stadig forskellige filer ved siden af hinanden for at sammenligne, hvad der er ændret? Så brug hurtigt denne praktiske funktion i Microsoft Word: "Spor ændringer". Denne funktion kan aktiveres via Kontrol> Spor> Spor ændringer.

Har du aktiveret denne funktion, men det ser ikke ud til at virke? Du kan f.eks. kun se en rød linje i begyndelsen af sætningen, men ingen rød tekst, der er overstreget. Så er der en anden, der har aktiveret denne tilstand i dokumentet. Ønsker du at vise eller skjule ændringerne? Dette kan justeres ved at klikke på Kontrol> Spor og derefter vælge mellem Alle markeringer, Simple markeringer eller Ingen markeringer.
3. Forskellig afstand
Lad os antage, at du ønsker at placere oplysninger tydeligt ved siden af hinanden. Så kan det være nyttigt at bruge mellemrum til at adskille tekst eller oplysninger. Når du har sat en række ord under hinanden på denne måde, vil du hurtigt opdage, at indholdet ikke er justeret korrekt. Det er naturligvis meget irriterende. Dette kan være meget mere praktisk og ryddeligt takket være indbyggede funktioner i Microsoft Office.
Brug kun mellemrum til det, de er beregnet til i Word: til at adskille to ord. Ved hjælp af Tab-knappen kan du tilpasse sætninger og ord perfekt. Skriv ordet, og tryk derefter på Tab-tasten, indtil det ønskede mellemrum er oprettet. Du kan derefter gøre nøjagtig det samme med de ord, som du placerer under det. Word sørger automatisk for, at der bliver brugt samme mellemrum.
4. Indsæt med eller uden formatering
Skal du jævnligt indsætte tekster, billeder eller andre oplysninger i en Word-fil? Så kan du uden tvivl genkende det problem, at formateringen som regel er forkert. F.eks. hopper tekster pludselig, ord bliver fede og kursive, eller der er pludselig whitespace overalt. Du kan nemt forhindre dette i Word ved at få den indsatte tekst til at tilpasse sig Word-layoutet som standard. Gå først til Fil > Indstillinger > Avanceret. Find derefter Klip, kopier og indsæt mulighed. Under "Indsæt i det samme dokument" kan du vælge, hvordan input skal indsættes i Word-filen som standard.
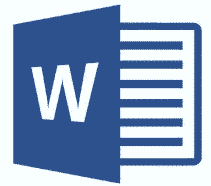
5. Nummererede lister
Microsoft Word har ofte en tendens til at lave sine egne nummererede lister. Dette er en af de indbyggede standardfunktioner, som jævnligt irriterer Word-brugere. Du starter f.eks. en linje med en "1". Og så laver Word automatisk en nummereret liste med "2.", "3." osv. Synes du, at det er så irriterende? Så er denne funktionalitet nem at slå fra.
Gå først til Filer > Indstillinger > Korrekturprøvning. Vælg derefter Indstillinger for AutoCorrect og navigere til Formater, mens du skriver. Vælg Automatisk opsummerede lister eller Automatisk sletning af nummererede lister. Klik derefter på OK. Fra nu af vil nummererede lister kun blive oprettet, hvis du opretter dem manuelt.

