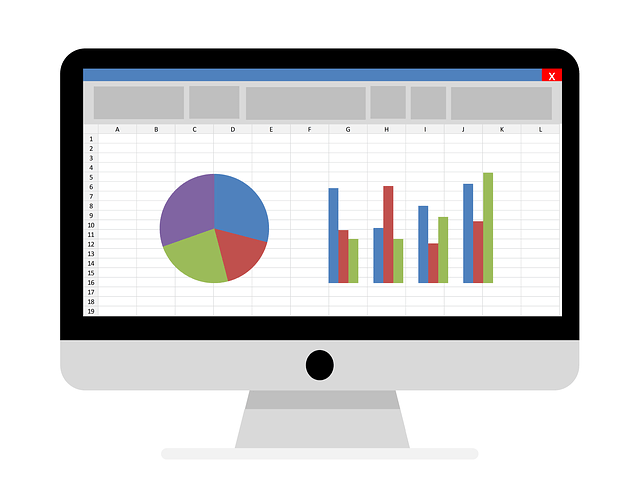7 BRANDNEUE EXCEL 2019 TIPPS & TRICKS!
Excel 2019 ist die neueste Version dieser beliebten Tabellenkalkulationssoftware. Die Anwendung ist vollgepackt mit neuen Funktionen, die Excel noch benutzerfreundlicher machen als alle Vorgängerversionen. Die Frage ist jedoch, ob jeder alle neuen Funktionalitäten optimal nutzt. Kennen Sie schon die folgenden 7 Excel 2019 Tipps und Tricks? Dann sind Sie ein echter Excel-Experte!
1. Statusleiste
Eine nützliche Funktion von Excel 2019 ist sehr einfach zu bedienen. Wählen Sie zunächst einfach einen Bereich aus, der mit numerischen Daten gefüllt ist. Am unteren Rand der Anwendung finden Sie dann verschiedene Arten von Informationen wie den Durchschnitt, die Summe und die Anzahl der ausgewählten Bereiche.

Es ist sogar möglich, diese Daten zu erweitern. Klicken Sie mit der rechten Maustaste auf die angezeigten Informationen und wählen Sie die Informationen aus, die Sie hinzufügen möchten. Es ist zum Beispiel möglich, das Minimum, das Maximum und die numerische Anzahl anzuzeigen.
2. Nützliche Abkürzungen
Es ist zwar keine neue Funktion in Excel 2019, aber sie ist sehr praktisch! Es gibt zahlreiche Tastenkombinationen, mit denen Sie noch schneller in dieser Anwendung arbeiten können. Kennen Sie zum Beispiel schon diese Tastenkombinationen in Excel 2019?
Strg + Home - Navigieren Sie zum Anfang der Registerkarte Excel 2019.
Strg + Pfeiltaste nach unten - Navigieren Sie zur unteren Zeile der Registerkarte Excel 2019
Strg + Pfeiltaste rechts - Navigieren Sie auf der Registerkarte Excel 2019 ganz nach rechts
Strg + Ende - Navigieren Sie in der Registerkarte, in der Daten hinzugefügt wurden, zur Zelle ganz rechts.
3. Formeln schnell auswählen
Sie verwenden regelmäßig Formeln in Excel 2019. Diese geben Sie vielleicht ständig manuell ein. Mit diesem Excel 2019 Tipp geht das natürlich viel einfacher und schneller. Markieren Sie zunächst eine Zelle und beginnen Sie dann einfach mit einem "="-Zeichen. Sofort erscheint eine Liste mit verfügbaren Formeln. Sie können die Anfangsbuchstaben der Formel eintippen, um sofort relevante Formeln zu sehen. Oder verwenden Sie einfach die Pfeiltasten, um durch alle Formeln zu blättern.
4. Erstellen Sie ein Makro
Müssen Sie regelmäßig die gleiche Aufgabe in Excel ausführen? Dann ist ein guter Excel 2019-Tipp, bestimmte Aufgaben mit Hilfe von Makros zu automatisieren. Ein Makro ist sehr einfach einzurichten und spart Ihnen als Excel-Benutzer eine Menge Zeit. Zunächst müssen Sie die Option "Entwickler" in der Taskleiste aktivieren.
- Wählen Sie Datei
- Wählen Sie Optionen
- Wählen Sie Farbband anpassen
- Unter Farbband anpassen und Haupt-Registerkartenüberprüfen Sie die Kontrollkästchen für Entwickler
Diese Registerkarte erscheint oben in der Menüleiste. Sie können dann mit der Erstellung eines Makros beginnen.
- In der Entwickler Registerkarte, wählen Sie Makro einbeziehen
- Geben Sie einen Namen für das Makro ein (optional)
- Geben Sie ein Tastenkürzel für das Makro ein
- Klicken OK
- Führen Sie die Aktion aus, die Sie automatisieren möchten
- Klicken Sie auf der Registerkarte "Entwickler" auf Aufnahme stoppen
Ihr Makro wurde nun in Excel 2019 erstellt und kann über die von Ihnen gewählte Verknüpfung ausgeführt werden.
5. Tabellen gut vorbereiten
Dank dieses Excel 2019-Tipps verwandelt sich Ihr "langweiliges" Excel-Dokument in ein visuelles Spektakel. Zunächst sollten die Daten auf logische Weise in einer Registerkarte platziert werden.

Wählen Sie dann die Tabellen aus, die die Daten enthalten. Wählen Sie unter Start Format als Tabelle und wählen Sie die gewünschte Tabelle aus.

Sie können die Tabelle nun grafisch darstellen, indem Sie das Symbol unten rechts in der Tabelle verwenden. Wählen Sie zum Beispiel ein Kreisdiagramm, ein Liniendiagramm oder einen gestapelten Bereich. Innerhalb weniger Sekunden haben Sie einfache Daten in ein übersichtliches Diagramm verwandelt!

6. Kopieren von Daten in mehrere Zellen
Sie haben Daten in einer Zelle und möchten diese Daten in mehrere Zellen kopieren? Mit Excel 2019 ist dies mit wenigen Mausklicks möglich. Markieren Sie zunächst die Zelle, in der sich z. B. die Zahl oder der (Produkt-)Name befindet, die Sie kopieren möchten. Dann markieren Sie alle Zellen, in denen die gleichen Daten stehen sollen, und klicken auf Einfügen. Die ausgewählten Zellen werden sofort mit den gewünschten Daten gefüllt.

7. Zeilen und Spalten sichern
Excel 2019 Tipp Nummer 8 ist nicht wirklich neu, aber sehr praktisch! Diese Funktion ist vor allem dann unverzichtbar, wenn Sie Registerkarten mit vielen Daten verwenden. Denn es ist möglich, Tabulatoren und Zeilen zu fixieren. Dies ist besonders nützlich, um die obersten oder ganz linken Zeilen zu blockieren, so dass sie immer sichtbar bleiben, wenn Sie durch die Datei blättern.
- Wählen Sie zuerst Siehe in der Menüleiste
- Wählen Sie dann Block
- Wählen Sie nun, ob Sie die erste Spalte, die oberste Zeile oder alle Titel blockieren möchten
Die ausgewählte Option wird dann gesperrt und bleibt immer sichtbar. Mit der gleichen Option können Sie die Sperrung der Zellen aufheben.
Erste Schritte mit Excel 2019?
Wenden Sie die oben genannten Tipps sofort bei Ihrer Arbeit an und werden Sie zum Excel 2019-Experten am Arbeitsplatz. Arbeiten Sie noch mit einer älteren Excel-Version? Dann ist es wichtig, dass Sie Upgrade auf Office 2019 so bald wie möglich. Diese Version enthält die neueste Version von Excel und bietet viele benutzerfreundliche Funktionen. Sind Sie auf der Suche nach einer zuverlässigen Lizenz für diese Software? Dann wählen Sie die 100% original Excel 2019 von SoftwareLicense4U. Sie erhalten die Software immer innerhalb von 5 Minuten per E-Mail.