RESOLVER FÁCILMENTE PROBLEMAS EN MICROSOFT WORD (2019)
Aunque Microsoft Word es, con diferencia, el mejor y más popular procesador de textos del mundo, a veces se producen pequeños errores. Aunque estos errores no siempre son causados por el propio programa, pueden ser molestos. ¿Utilizas Word a diario? Entonces seguro que reconoces los siguientes 5 problemas o mensajes de error. Descubre cómo puedes resolver fácilmente estos errores tú mismo.
1. Mensaje de error al abrir el archivo
"Hubo un error al abrir el archivo en Word". Para muchos, esto es una pesadilla cuando quieren abrir o enviar un archivo de Word. Cuando aparece este mensaje, parece que se ha perdido de repente el contenido completo. En la mayoría de los casos, este mensaje indica que el archivo ha sido movido o modificado con software de terceros. Afortunadamente, a menudo es posible corregir este error.
- En primer lugar, abra la aplicación Word.
- A continuación, haga clic en Archivo > Abrir
- A continuación, elija el archivo que da el mensaje de error.
- Pulse la flecha junto a "Abrir" y seleccione "Abrir y restaurar".
- Word intentará entonces restaurar automáticamente el archivo.
¿No funciona? Entonces es muy probable que el archivo se haya movido a una carpeta o ubicación diferente en su disco duro. Puede buscar el nombre del archivo a través del icono "Lupa" de la barra de inicio. A continuación, intente abrir y/o restaurar el archivo de esta manera.
2. Ver todos los cambios
¿Colaboras habitualmente en un archivo de Word con colegas, amigos u otras personas? Entonces suele haber muchos cambios en un archivo de forma regular. En la mayoría de los casos es útil hacer un seguimiento de lo que se ha ajustado exactamente. ¿Sigue poniendo diferentes archivos uno al lado del otro para comparar lo que ha cambiado? Entonces utilice rápidamente esta práctica función de Microsoft Word: "Seguimiento de cambios". Esta funcionalidad se puede activar a través de Comprobar> Rastrear> Rastrear cambios.

¿Ha activado esta función, pero no parece funcionar? Por ejemplo, sólo se ve una línea roja al principio de la frase, pero no hay texto rojo tachado. Entonces alguien ha activado este modo en el documento. ¿Quiere mostrar u ocultar los cambios? Esto se puede ajustar haciendo clic en Comprobar> Seguimiento y luego hacer una elección entre Todas las marcas, Marcas simples o Sin marcas.
3. Diferentes espaciados
Supongamos que quiere poner la información claramente al lado de la otra. Entonces puede parecer útil utilizar espacios para separar el texto o la información. Cuando haya puesto una serie de palabras una debajo de otra de esta manera, pronto notará que el contenido no está alineado correctamente. Muy molesto, por supuesto. Esto puede ser mucho más cómodo y ordenado gracias a las funciones integradas en Microsoft Office.
Utilice los espacios sólo para lo que están destinados en Word: separar dos palabras. Con la ayuda del botón Tab puede alinear perfectamente frases y palabras. Escriba la palabra y luego pulse la tecla Tab hasta que se cree el espacio deseado. A continuación, puedes hacer exactamente lo mismo con las palabras que coloques debajo. Word se asegurará automáticamente de que se utilice el mismo espacio.
4. Pegar con o sin formato
¿Tiene que pegar regularmente textos, imágenes u otra información en un archivo de Word? Entonces seguro que reconoces el problema de que el formato suele ser incorrecto. Por ejemplo, los textos saltan de repente, las palabras se ponen en negrita y cursiva o de repente hay espacios en blanco por todas partes. Puedes evitar fácilmente que esto ocurra en Word haciendo que el texto pegado se ajuste al diseño de Word de forma estándar. Primero vaya a Archivo > Opciones > Avanzadas. A continuación, busque la opción Cortar, copiar y pegar opción. En "Pegar dentro del mismo documento" puede elegir cómo se pegará la entrada en el archivo de Word por defecto.
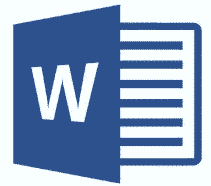
5. Listas numeradas
Microsoft Word tiene regularmente la tendencia a hacer sus propias listas numeradas. Esta es una de las funcionalidades estándar incorporadas que regularmente molesta a los usuarios de Word. Por ejemplo, usted comienza una línea con un "1". Y entonces Word crea automáticamente una lista numerada con "2.", 3. "etc. ¿Le parece esto tan molesto? Entonces esta funcionalidad es fácil de desactivar.
Primero vaya a Archivo > Opciones > Prueba. A continuación, elija Opciones de autocorrección y navegar hasta Formatea mientras escribes. Elija Listas con viñetas automáticas o Borrar automáticamente las listas numeradas. A continuación, haga clic en OK. A partir de ahora, las listas numeradas sólo se crearán si usted las crea manualmente.

