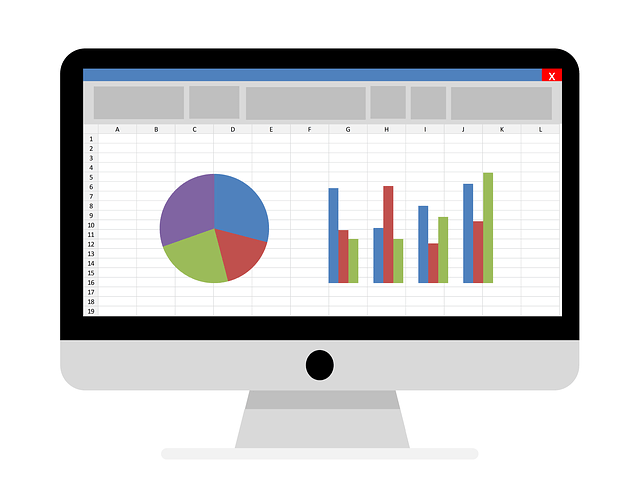CONVIÉRTASE EN UN VERDADERO PROFESIONAL DE EXCEL CON ESTOS 8 CONSEJOS DE EXCEL
¿Trabaja habitualmente con Excel y tiene curiosidad por saber si puede realizar ciertas tareas más rápidamente? Entonces sigue leyendo. Microsoft Excel está repleto de útiles trucos, funciones y fórmulas que le harán la vida mucho más fácil. Descubra en este artículo 8 consejos útiles que le convertirán en un auténtico profesional de Excel.
Consejo 1 - Relleno con flash
¿Trabajas en un documento en el que el diseño de casi todas las celdas es diferente? Por ejemplo, una celda contiene el nombre "PETER", la siguiente dice "Eric" y la siguiente "john". Aunque probablemente esté claro qué nombre está en cada celda, no parece profesional. Una opción es convertir todos estos nombres manualmente al formato correcto. Pero por suerte esto es mucho más fácil de hacer con Flash Fill.
Primero selecciona la columna completa y pégala en una nueva hoja de cálculo. Luego, en la siguiente columna, escribe los 3 primeros nombres o palabras en el formato que quieras que se escriban. A continuación, Excel indica que puede rellenar el resto de la columna y corregir el formato. Pulsa la combinación de teclas Ctrl + E para que se realice la acción.
Consejo 2 - Seleccionar todo
A menudo es necesario seleccionar todo dentro de un archivo de Excel. Puede hacerlo utilizando el ratón y arrastrando por todo el archivo. Como probablemente comprenderá, este no es el método más conveniente. La primera solución, mucho más fácil, es utilizar la combinación de teclas Ctrl + A. La segunda solución rápida es hacer clic en el triángulo que está en la parte superior izquierda, junto a la A y encima del 1. Esto le permite seleccionar el contenido total del archivo de Excel con un solo clic.
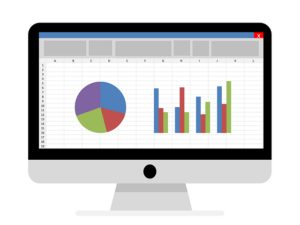
Consejo 3 - Asegurar las filas y columnas
¿Tiene muchos datos en Excel? Entonces es muy probable que a veces tengas que desplazarte considerablemente para ver los datos de la parte inferior de la hoja de cálculo. Es muy molesto entonces, cuando ya no puedes leer cuál era el título de una columna. Afortunadamente hay una solución para esto. Es posible fijar columnas o filas. No importa cuánto se desplace hacia abajo o hacia la derecha, siempre queda visible de qué datos se trata en las diferentes celdas.
Primero haga clic en la fila o columna que desee bloquear. Haga clic en "Ver" en la cinta de opciones. A través de la opción "Congelar paneles" puede fijar estas filas o columnas. Puede cancelar esta acción mediante la opción "Descongelar paneles".
Sugerencia 4 - Añadir varias filas o columnas
Dentro del archivo de Excel ocurre a menudo que hay que añadir nuevas filas o columnas. Si sólo tiene que añadir una fila o columna, puede hacerlo rápidamente con el ratón. Sin embargo, si tiene que añadir docenas o incluso cientos de filas, deberá realizar la misma acción cientos de veces.
Por supuesto, esto puede ser más rápido y sencillo. En primer lugar, simplemente seleccione cuántas filas o columnas desea añadir. A continuación, pulse el botón derecho del ratón y haga clic en "Insertar". Puedes añadir fácilmente un gran número de filas o columnas en pocos segundos.
Consejo 5 - Eliminar las anotaciones duplicadas
A veces hay datos duplicados en un archivo Excel. Imagine que ha recogido los datos de registro de los clientes en un formulario de Excel y que algunos clientes se registraron (accidentalmente) dos veces. Ahora tiene miles de direcciones de correo electrónico en el archivo, con un número de direcciones de correo electrónico duplicadas. Por supuesto, no quiere contar a estas personas dos veces. Puede evitar este problema con una útil función de Excel.
En primer lugar, seleccione la fila o la columna que desea comprobar si hay anotaciones duplicadas. A continuación, vaya a Datos> Eliminar valores duplicados. A continuación, se muestran los datos duplicados. Por supuesto, puede optar por eliminar estos datos.
Consejo 6 - Cálculos útiles
Puedes utilizar Excel para realizar cálculos simples y complejos. Un cálculo siempre comienza con un signo "=" y puede introducirse en una celda vacía:
Para realizar un cálculo de suma se utiliza el signo "+". Por ejemplo, ¿quieres sumar las celdas A1, A2 y A3? Entonces introduzca la fórmula =A1+A2+A3. Para restar se utiliza el signo "-".
Para multiplicar y dividir celdas específicas, utilice el signo "*" o "/" respectivamente. La fórmula tendrá entonces, por ejemplo, el siguiente aspecto =A1*A2*A3. Por supuesto, también es posible combinar estos diferentes métodos de cálculo en una fórmula.
Consejo 7 - Fórmula IF
El siguiente consejo para Excel es la fórmula IF. Puede utilizar esta función como usuario por varias razones. Supongamos que comprueba el inventario de su tienda en Excel. Siempre pide un producto cuando hay menos de 40 productos en stock. La fórmula IF puede ayudarle a aclarar esto en cuestión de segundos.
Primero cree una nueva columna en la hoja de cálculo de Excel. Por ejemplo, suponga que tiene la cantidad de productos en la columna B. En la primera celda de una nueva columna, introduzca la fórmula =IF(B1<40; "Pedido"; "En existencias"). Cuando las existencias son inferiores a 40, se indica automáticamente que hay que pedir el producto. A continuación, pulse el cuadrado verde situado en la parte inferior derecha de la celda y arrástrelo hacia abajo. La fórmula se aplica entonces a toda la columna.

Consejo 8 - Combinación de celdas
En muchos casos tienes datos "sueltos" en celdas individuales. Imagínese una vez más que tiene personas registradas a través de un formulario con múltiples campos, incluyendo el nombre, el apellido y la dirección de correo electrónico. Entonces descubrirá que prefiere tener el nombre y los apellidos en una sola celda. Puede combinarlos fácilmente con la fórmula &.
Supongamos que el nombre está en la celda A1 y el apellido en la B1. Primero selecciona una celda vacía (por ejemplo C1). A continuación, introduzca la fórmula =A1&" "&B1. A continuación, las dos celdas se fusionan simplemente en una sola (C1). Utilizando el cuadrado verde de la celda puedes volver a aplicar esta fórmula para toda la columna.
Empezar con Excel
Gracias a estos útiles trucos de Excel, podrá trabajar aún más rápida y eficazmente en este programa de hojas de cálculo mundialmente conocido. ¿Quiere empezar con estos útiles trucos de Excel y todavía está buscando una licencia de Excel? Entonces elija las licencias de software fiables de SoftwareLicense4U. Ofrecemos licencias originales 100% a un precio extremadamente competitivo. Con nuestro Licencia de Office 2019 no sólo obtendrá acceso a Excel, también recibirá aplicaciones populares como Word, Outlook y PowerPoint. ¡Vea rápidamente nuestras licencias y empiece rápidamente con Excel!