Siirtyminen Windows 11:een?
Windows 11:n saapuminen vuoden 2021 lopulla aloitti uuden aikakauden Microsoftin lippulaivakäyttöjärjestelmässä. Koska Windows 10 on kuitenkin edelleen laajalti käytössä, saatat miettiä, onko päivittäminen oikea ratkaisu. Tässä oppaassa syvennytään molempien käyttöjärjestelmien tärkeimpiin ominaisuuksiin ja toimintoihin, jotta voit tehdä tietoon perustuvan päätöksen.
Pelaajat, iloitkaa!
Windows 11 tarjoaa merkittäviä parannuksia pelaajille. DirectStoragen kaltaiset ominaisuudet mahdollistavat sen, että pelit voivat hyödyntää NVMe-kiintolevyjen koko potentiaalia, mikä nopeuttaa latausaikoja huomattavasti. Auto HDR soveltaa automaattisesti korkean dynaamisen alueen visuaalisia ominaisuuksia yhteensopiviin peleihin, mikä tuottaa upeita visuaalisia ominaisuuksia, joissa on rikkaammat värit ja syvempi kontrasti. Lisäksi Xbox-sovellusintegraatio mahdollistaa saumattoman access:n Xbox-kirjastoon ja Game Pass -tilaukseen suoraan Windows 11:ssä.
Tehokäyttäjät ottavat huomioon
Windows 11 palvelee tehokäyttäjiä ja keskittyy parannettuihin moniajo-ominaisuuksiin. Snap Layouts tarjoaa erilaisia valmiiksi määritettyjä ikkunajärjestelyjä, joilla voit optimoida näytön kiinteän tilan. Ryhmien avulla voit tallentaa ja palauttaa kokonaisia työtiloja tietyillä asetuksilla, mikä sopii erinomaisesti nopeaan vaihtamiseen eri projektiasetusten välillä. Parannettu virtuaalisen työpöydän toiminto parantaa organisointia entisestään, kun voit luoda erillisiä työpöytiä työtä, henkilökohtaista käyttöä tai tiettyjä projekteja varten.
Perinteisten käyttäjien ei tarvitse pelätä
Vaikka Windows 11 esittelee uudistetun käyttöliittymän, jossa on keskitetty Käynnistä-valikko ja tyylikkäitä muotoiluelementtejä, perustoiminnot pysyvät tuttuina. Windows 10:een tottuneet käyttäjät voivat edelleen access kaikki tutut sovellukset ja toiminnot. Lisäksi Microsoft on sitoutunut jatkuvaan tukeen Windows 10:lle lokakuuhun 2025 asti, joten käyttäjät voivat siirtyä mukavasti omaan tahtiinsa.
Harkitsetko päivittämistä?
Olitpa sitten huippusuorituskykyä tavoitteleva hardcore-pelaaja, tehokäyttäjä, joka kaipaa parannettuja tuottavuustyökaluja, tai perinteinen käyttäjä, joka viihtyy tutussa Windows 10:n ulkoasussa, Windows 11 tarjoaa jokaiselle jotakin. SoftwareLicense4U.com tarjoaa aitoja Windows 11 -lisenssejä kilpailukykyiseen hintaan, jotta voit ottaa käyttöön tämän innovatiivisen käyttöjärjestelmän uusimmat ominaisuudet ja toiminnot.
 Office 2021 Professional Plus (Windows) Promo
Office 2021 Professional Plus (Windows) Promo Microsoft Windows-palvelin 2025 Tietokeskus
Microsoft Windows-palvelin 2025 Tietokeskus Microsoft Windows Server 2025 Standard
Microsoft Windows Server 2025 Standard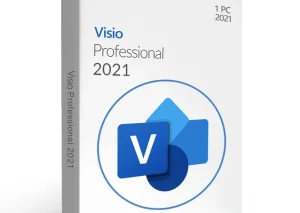 Visio 2021 Professional €29.99
Visio 2021 Professional €29.99













