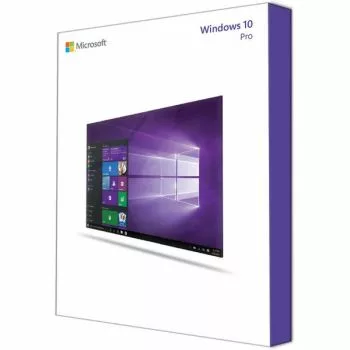COME REINSTALLARE WINDOWS 10 SENZA CD O USB
Il tuo computer è diventato molto lento? O vedi messaggi di errore e BSOD quasi ogni giorno quando usi il tuo laptop o PC? Quindi potrebbe essere saggio reinstallare Windows 10. Molti utenti di computer trovano un processo entusiasmante reinstallare Windows 10. Spesso le persone non hanno access su un CD o USB di installazione. In quei casi ti stai chiedendo se è ancora possibile reinstallare Windows 10? Continua a leggere e scopri come eseguire facilmente una reinstallazione di Windows sul tuo computer senza CD o USB!
Quando dovresti reinstallare Windows 10
Una reinstallazione completa di Windows 10 non è qualcosa che dovresti fare regolarmente. In precedenza, SoftwareLicense4U ha fornito una serie di suggerimenti che assicurano che il tuo computer o laptop Windows continui a funzionare correttamente (e rapidamente).
In alcuni casi, un computer potrebbe semplicemente non funzionare correttamente perché l'hardware è difettoso. In tal caso, la reinstallazione di Windows non influisce sulle prestazioni. Oppure potresti aver scaricato accidentalmente un virus. In questi casi, è meglio utilizzare un buon programma antivirus piuttosto che reinstallare il sistema operativo. Sei sicuro che quei fattori precedenti non siano la ragione di un PC o laptop malfunzionante? Quindi scegli tra le possibilità seguenti per reinstallare semplicemente Windows 10 sul computer.
Reinstallazione di Windows 10 senza USB o CD
Windows 10 ha la funzione (molto) utile "Ripristina questo PC". Grazie a questa funzionalità, rimuovi tutti i programmi che hai precedentemente installato. Documenti personali come foto, video e documenti (Office) rimarranno in molti casi sul disco rigido. Tuttavia, può essere utile eseguire il backup di questi documenti su un disco rigido esterno. Windows viene completamente reinstallato grazie a questa funzionalità.
Per utilizzare questa funzione, procedi nel seguente modo:
- Vai al 'menu Start'
- Fai clic su "Impostazioni"
- Fai clic su "Aggiornamento e sicurezza"
- Fai clic su "Ripristino configurazione di sistema"
- Fai clic su "Ripristina questo PC"
Sono disponibili le seguenti opzioni: Elimina tutto e Salva i miei file
Salva i miei file: Quando scegli "Salva i miei file", i tuoi documenti personali verranno conservati. Anche il software installato sul computer per impostazione predefinita non verrà eliminato. Altri programmi come giochi, pacchetti Office e applicazioni grafiche verranno rimossi.
Cancella tutto: Scegli l'opzione “Elimina tutto”? Quindi perdi anche tutti i file personali e il software (foto, video, driver, giochi ecc.) che hai inserito nel tuo PC o laptop. Tuttavia, i programmi software rimangono sul computer installato per impostazione predefinita. In generale, l'intero disco rigido viene cancellato quando si sceglie questa opzione. Il processo richiederà quindi più tempo rispetto all'opzione "Salva i miei file". Tuttavia, fornisce un computer pulito che dovrebbe essere in ottime condizioni in seguito.
Processo di reinstallazione Windows 10
Quando Windows 10 viene reinstallato correttamente, puoi iniziare a personalizzare le tue impostazioni.
- Per iniziare, puoi selezionare la lingua, il fuso orario e le impostazioni della tastiera. Nella maggior parte dei casi sceglierai Durante il processo di reinstallazione, Windows 10 verificherà automaticamente se la licenza di Windows 10 è già collegata all'hardware del computer. Di conseguenza, normalmente non è necessario inserire un codice Product Key di Windows 10 durante questo processo. Questa domanda viene posta durante la reinstallazione di Windows 10? Poi basta cliccare su “Non ho un codice prodotto”
- Quindi scegli quale versione di Windows 10 desideri reinstallare. Nella maggior parte dei casi sarà Professional o Home. Quindi fare clic su "Avanti".
- Accettare le condizioni utente e fare clic su "Avanti"
- Quindi selezionare l'opzione "Personalizzato: installa solo Windows"
- Quindi scegli su quale unità desideri installare Windows 10. Nella maggior parte dei casi questo sarà il tuo SSD o C: drive. Quindi fare clic su "Avanti"
- Windows 10 verrà ora reinstallato.
Quando Windows 10 è completamente reinstallato, puoi iniziare con le impostazioni personali come il tuo nome utente, un account Microsoft e l'aggiunta di ulteriori apparecchiature informatiche. Inoltre, è possibile inserire le proprie impostazioni sulla privacy e le password.
Windows 10 è ora reinstallato!
Dopo aver completato il processo di reinstallazione di Windows 10, il tuo PC o laptop funzionerà di nuovo come nuovo. Quindi puoi tornare al lavoro con programmi software indispensabili come uno scanner antivirus e un pacchetto Office 2019. Stai ancora cercando questo tipo di software? Quindi dai un'occhiata alle licenze software originali 100% di Software4LicenseU. Tutte le nostre licenze vengono consegnate via e-mail entro 5 minuti!