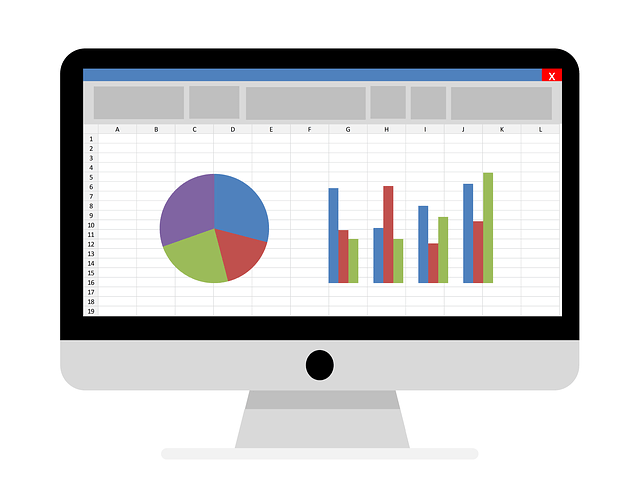BLI EN RIKTIG EXCEL-PROFFS MED DE HÄR 8 EXCEL-TIPSEN
Arbetar du regelbundet med Excel och är du nyfiken på om du kan utföra vissa uppgifter snabbare? Fortsätt då att läsa. Microsoft Excel är fullt av användbara knep, funktioner och formler som gör ditt liv mycket enklare. Upptäck 8 användbara tips i den här artikeln som kommer att göra dig till ett riktigt Excel-proffs.
Tips 1 - Blixtfyllning
Arbetar du i ett dokument där layouten i nästan varje cell är annorlunda? En cell innehåller till exempel namnet "PETER", i nästa cell står det "Eric" och i nästa "john". Även om det förmodligen är tydligt vilket namn som finns i vilken cell ser det inte professionellt ut. Ett alternativ är att konvertera alla dessa namn manuellt till rätt format. Men som tur är är detta mycket lättare att göra med Flash Fill.
Markera först hela kolumnen och klistra in den i ett nytt arbetsblad. I nästa kolumn skriver du sedan de tre första namnen eller orden i det format som du vill att de ska skrivas. Excel anger då att den kan fylla i resten av kolumnen och korrigera formateringen. Tryck på tangentkombinationen Ctrl + E för att få åtgärden utförd.
Tips 2 - Välj alla
Det är ofta nödvändigt att välja allt i en Excel-fil. Detta kan du göra genom att använda musen och dra genom hela filen. Som du säkert förstår är detta inte den mest bekväma metoden. Den första och (mycket) enklare lösningen är att använda tangentkombinationen Ctrl + A. Den andra snabba lösningen är att klicka på triangeln som finns uppe till vänster, bredvid A och ovanför 1. På så sätt kan du välja hela innehållet i Excel-filen med ett enda klick.
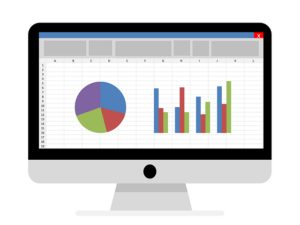
Tips 3 - Säkra rader och kolumner
Har du mycket data i Excel? Då är chansen stor att du ibland måste bläddra rejält för att se uppgifterna längst ner i kalkylbladet. Det är då väldigt irriterande när du inte längre kan läsa vad titeln på en kolumn var. Lyckligtvis finns det en lösning för detta. Det är möjligt att fixa kolumner eller rader. Oavsett hur långt du scrollar nedåt eller åt höger förblir det alltid synligt vad uppgifterna handlar om i de olika cellerna.
Klicka först på den rad eller kolumn som du vill låsa. Klicka på "Visa" i bandet. Via alternativet "Freeze panes" kan du fixera dessa rader eller kolumner. Du kan avbryta denna åtgärd via "Unfreeze panes".
Tips 4 - Lägg till flera rader eller kolumner
I Excel-filen händer det ofta att du måste lägga till nya rader eller kolumner. Om du bara behöver lägga till en rad eller kolumn kan du göra det snabbt med musen. Men om du måste lägga till dussintals eller till och med hundratals rader måste du utföra samma åtgärd hundratals gånger.
Det kan naturligtvis gå snabbare och enklare. Först väljer du hur många rader eller kolumner du vill lägga till. Tryck sedan på höger musknapp och klicka på "Infoga". Du kan enkelt lägga till ett stort antal rader eller kolumner på några sekunder.
Tips 5 - Ta bort dubbla noteringar
Ibland finns det dubbla uppgifter i en Excel-fil. Tänk dig att du har samlat in kundernas registreringsuppgifter i ett Excel-formulär och att vissa kunder (av misstag) har registrerat sig två gånger. Nu har du tusentals e-postadresser i filen, med ett antal dubbla e-postadresser. Naturligtvis vill du inte räkna dessa personer två gånger. Du kan förhindra detta problem med en användbar Excel-funktion.
Välj först den rad eller kolumn som du vill kontrollera om det finns dubbla noteringar. Gå sedan till Data> Ta bort dubbla värden. Därefter visas de dubbla uppgifterna. Du kan naturligtvis välja att ta bort dessa uppgifter.
Tips 6 - Användbara beräkningar
Du kan använda Excel för att utföra enkla och komplexa beräkningar. En beräkning börjar alltid med ett "="-tecken och kan skrivas in i en tom cell:
För att göra en additionsberäkning använder du tecknet "+". Vill du till exempel lägga ihop cellerna A1, A2 och A3? Ange då formeln =A1+A2+A3. Subtraktion görs med hjälp av tecknet "-".
För att multiplicera och dela specifika celler använder du tecknet "*" respektive "/". Formeln ser då till exempel ut på följande sätt: =A1*A2*A3. Det är naturligtvis också möjligt att kombinera dessa olika beräkningsmetoder i en formel.
Tips 7 - IF-formeln
Nästa tips för Excel är IF-formeln. Du kan använda den här funktionen som användare av olika skäl. Anta att du kontrollerar inventariet i din butik i Excel. Du beställer alltid en produkt när det finns mindre än 40 produkter i lager. IF-formeln kan hjälpa dig att klargöra detta på några sekunder.
Skapa först en ny kolumn i Excel-arbetsbladet. Anta till exempel att du har antalet produkter i kolumn B. I den första cellen i den nya kolumnen anger du formeln =IF(B1<40; "Beställning"; "I lager"). När lagret är lägre än 40 anges automatiskt att produkten måste beställas. Tryck sedan på den gröna rutan längst ner till höger i cellen och dra den nedåt. Formeln tillämpas då på hela kolumnen.

Tips 8 - Kombinera celler
I många fall har du "lösa" uppgifter i enskilda celler. Föreställ dig återigen att du har personer som registrerat sig via ett formulär med flera fält, inklusive förnamn, efternamn och e-postadress. Du kommer då att upptäcka att du föredrar att ha förnamn och efternamn i en cell. Du kan enkelt kombinera dessa med formeln &.
Antag att förnamnet finns i cell A1 och efternamnet i B1. Välj först en tom cell (till exempel C1). Ange sedan formeln =A1&" "&B1. De två cellerna slås då helt enkelt ihop till en cell (C1). Genom att använda den gröna rutan i cellen kan du tillämpa denna formel igen för hela kolumnen.
Kom igång med Excel
Tack vare dessa användbara Excel-trick kan du arbeta ännu snabbare och effektivare i detta världsberömda kalkylprogram! Vill du komma igång med dessa praktiska Excel-tips och letar du fortfarande efter en Excel-licens? Välj då de pålitliga programvarulicenserna från SoftwareLicense4U. Vi erbjuder 100% originallicenser till ett extremt konkurrenskraftigt pris. Med vår Office 2019-licens får du inte bara tillgång till Excel, du får också tillgång till populära program som Word, Outlook och PowerPoint. Se snabbt våra licenser och kom snabbt igång med Excel!