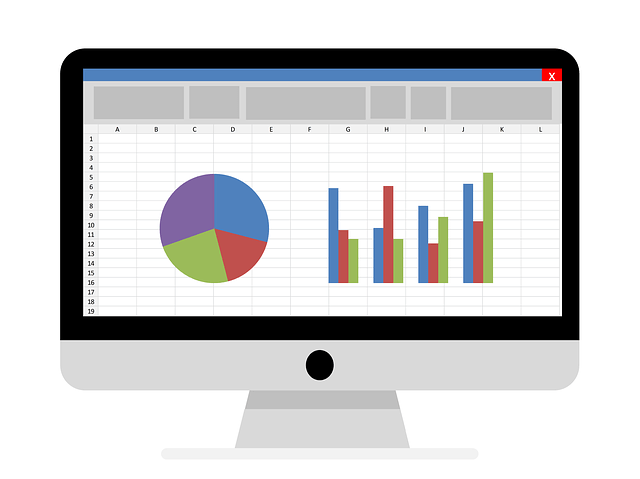EXPERTS BESPREKEN DE 5 BELANGRIJKSTE EXCEL 2019 FUNCTIES
Excel 2019 is misschien wel het handigste programma binnen het Microsoft Office pakket. Tenminste, als je weet hoe je de belangrijkste functionaliteiten moet toepassen. We spraken met drie verschillende Excel-experts die samen meer dan 40 jaar ervaring hebben met dit spreadsheetprogramma. Volgens hen kunnen de meeste Excel-gebruikers nog wel wat goede tips gebruiken. Dit zijn 5 functionaliteiten die elke Excel 2019 "pro" volgens hen zou moeten kennen!
1. Combineer cellen met namen
Stel, u hebt twee kolommen op een Excel-werkblad. In kolom A staan alle leerlingen die zijn ingeschreven met de voornamen van (bijvoorbeeld) en in kolom B staan alle achternamen. U wilt dan beide kolommen met elkaar combineren, zodat de voor- en achternaam in dezelfde cel verschijnen. Volgens onze Excel experts is dit een van de meest nuttige functionaliteiten binnen het programma, maar veel gebruikers weten niet hoe ze deze actie moeten uitvoeren.
- Plaats eerst de cursor in een lege cel (bijvoorbeeld C2)
- Gebruik de formule =A2&""&B2 om de voornaam en dan de achternaam in deze cel te plaatsen, met een spatie ertussen.
Wilt u liever eerst de achternaam en dan de voornaam? Gebruik dan =B2&" "&A2
Wanneer u een komma (of een ander symbool) tussen de aanhalingstekens plaatst, komt deze tussen de voor- en achternaam te staan.
- Druk nu op Enter
De inhoud van beide cellen zal dan worden samengevoegd. Het is natuurlijk ook mogelijk om cellen te combineren die een verschillende tekst bevatten. Zo kunt u gemakkelijk volledige zinnen, getallen of andere gegevens in één cel combineren.
2. Voeg meerdere rijen tegelijk toe
Onze Excel experts merken regelmatig op dat andere gebruikers één rij per keer toevoegen aan hun Excel 2019 document, terwijl ze meerdere rijen tegelijk willen toevoegen. De meeste mensen weten immers dat een rij wordt toegevoegd door de rechtermuisknop te gebruiken of de toetsencombinatie "Ctrl & +". Maar weten niet dat je ook meerdere rijen op een soortgelijke manier kunt toevoegen.
Selecteer eerst het aantal rijen dat u wilt toevoegen aan de linkerkant van het werkblad. Selecteer je bijvoorbeeld een blok van 4 rijen? Dan voegt u 4 rijen tegelijk toe wanneer u de toetsencombinatie "Ctrl & +" gebruikt.
3. AutoSum-functie
De meeste Excel gebruikers maken de meest ingewikkelde berekeningen met dit programma. Het is een optie om deze formules handmatig in te voeren, maar volgens onze experts kan het eenvoudiger en vooral sneller. Gebruik de AutoSum-functie vaker!

Om te beginnen selecteert u een gebied met getallen waarmee u een berekening wilt uitvoeren. AutoSum is dan te bereiken door in het werkblad naar "Formules" te gaan. Druk nu op het som-symbool om de geselecteerde cijfers bij elkaar op te tellen. Wilt u liever een andere rekenkundige handeling uitvoeren? Door op het pijltje onder AutoSum te klikken, kunt u bijvoorbeeld het gemiddelde berekenen, het grootste en laagste getal bepalen of het aantal getallen binnen het werkgebied bepalen.
Excel expert Thomas (account manager): “Daarnaast heb ik nog een handige tip. Wist je dat je met de toetscombinatie "Alt + =" alle geselecteerde cellen bij elkaar optelt?"
4. Diagrammen, tabellen en grafieken
Bijna iedereen die dit programma bijna dagelijks gebruikt, weet dat diagrammen bestaan in Excel 2019. Maar onze Excel-experts merken regelmatig dat bij een gegevensset de verkeerde tabellen of grafieken worden gebruikt. Om een diagram of grafiek toe te voegen, selecteert u eerst de gegevens en de bijbehorende beschrijvingen. Klik vervolgens op "Invoegen". Nu kunt u alle grafieken en diagrammen toevoegen die in het Excel pakket zijn opgenomen. Wij lichten de drie belangrijkste voor u uit:
Staafdiagram
Het staafdiagram wordt meestal gebruikt om te vergelijken hoe verschillende "items" presteren ten opzichte van elkaar. Bijvoorbeeld de medewerkers die in een bepaalde periode de meeste verkopen hebben gehad. Of als je wilt vergelijken welk social media kanaal dit jaar de meeste bezoekers heeft binnengehaald.
Lijngrafiek
Met een lijngrafiek kunt u de voortgang op een duidelijke manier laten zien. Zo kunt u bijvoorbeeld gemakkelijk aantonen hoe de verkoopcijfers dagelijks fluctueren. Of hoeveel geld er elke week op de spaarrekening van de personeelsvereniging stond. Vooral wanneer u de groei of daling binnen een bepaalde periode wilt laten zien, is het aan te raden om een lijndiagram te gebruiken.
Cirkeldiagram
Taartdiagrammen zijn de ideale hulpmiddelen om een verhouding of verdeling weer te geven. Door relevante informatie te gebruiken, kunt u met een taartdiagram onder andere laten zien welk teamlid de meeste omzet heeft gegenereerd. Maar een taartdiagram kan ook laten zien, op welke opties het meest gestemd is door alle medewerkers. Houd bij het maken van een taartdiagram altijd rekening met de kleuren. Anders is het onderscheid tussen de onderdelen moeilijk te zien en verliest deze grafiek zijn kracht.
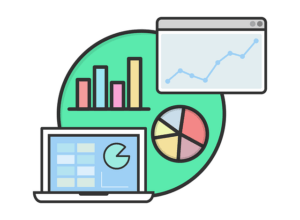
Excel-expert Dave (Koper): Standaard geeft Excel een aantal suggesties voor grafieken en diagrammen. Deze zijn echter vaak niet de beste keuze. Overigens kunt u elke tabel snel en gemakkelijk personaliseren door met de rechtermuisknop op de grafiek te klikken en "Grafiekstijlen" te selecteren.
5. VLOOKUP
Toen we de Excel experts vroegen naar de beste Excel tips, noemden ze allemaal als eerste de VLOOKUP functionaliteit. Voor de echte Excel "pro" die werkt met grote data sets, is VLOOKUP een essentiële functionaliteit.
Stel u voor dat u een gegevensverzameling hebt die alle gegevens bevat van duizenden werknemers. Binnen het werkblad vindt u gegevens zoals voornaam, achternaam, werknemersnummer, geboortedatum, salaris en tientallen andere gegevens. En stelt u zich nu eens voor dat u alleen wilt weten wat het werknemersnummer is van een specifieke werknemer. Handmatig zoeken in alle gegevens zou dan onnodig veel tijd kosten. De VLOOKUP functie is in dergelijke gevallen bijna altijd de oplossing.
De formule ziet er als volgt uit:
=VLOOKUP (zoekwaarde; tabel matrix; kolom index_ nummer; [bij benadering])
De zoekwaarde is in dit geval de naam van het personeelslid. De tabel matrix is het bereik waarbinnen gezocht wordt. De kolom index_nummer is de waarde die men wil weten (het personeelsnummer). En de aanpak werkt volgens het true / false principe.
Diverse voorbeelden en uitgebreide informatie hierover zijn te vinden op de ondersteuningspagina's van Microsoft Office.
Aan de slag met Excel 2019?
Gebruikt u nog een oudere versie van Excel en wilt u profiteren van alle handige, nieuwe functies binnen Excel 2019? Kies dan voor de 100% originele licenties van SoftwareLicense4U. Uw productcode wordt altijd binnen 5 minuten per e-mail verzonden. Wij zijn uw betrouwbare leverancier van Office software, Windows besturingssystemen en beveiligingssoftware 24 uur per dag, 7 dagen per week.