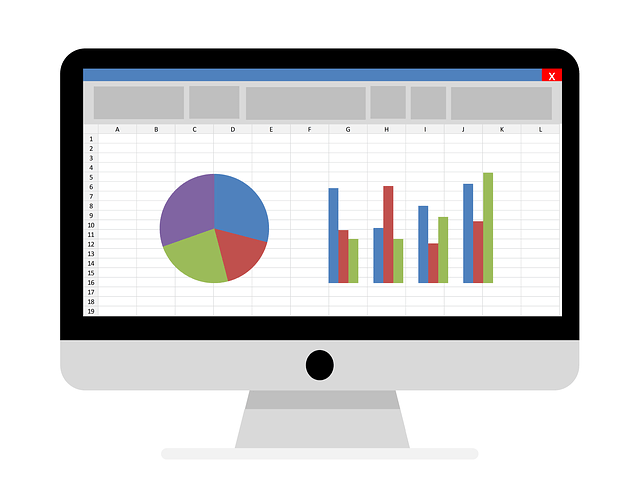WORD EEN ECHTE EXCEL PROFESSIONAL MET DEZE 8 EXCEL TIPS
Werkt u regelmatig met Excel en bent u benieuwd of u bepaalde taken sneller kunt uitvoeren? Lees dan vooral verder. Microsoft Excel zit boordevol handige trucs, functies en formules die je leven een stuk makkelijker maken. Ontdek in dit artikel 8 handige tips die van jou een echte Excel professional maken.
Tip 1 - Flitsvulling
Werkt u in een document waarin de opmaak van bijna elke cel anders is? Bijvoorbeeld, in de ene cel staat de naam "PETER", in de volgende cel "Eric" en in de volgende "john". Hoewel het waarschijnlijk duidelijk is welke naam in welke cel staat, ziet het er niet professioneel uit. Een optie is om al deze namen handmatig om te zetten naar het juiste formaat. Maar gelukkig is dit veel eenvoudiger te doen met Flash Fill.
Selecteer eerst de volledige kolom en plak die in een nieuw werkblad. Vervolgens typt u in de volgende kolom de eerste 3 namen of woorden in de opmaak die u wilt dat ze worden geschreven. Excel geeft dan aan dat het de rest van de kolom kan invullen en de opmaak kan corrigeren. Druk op de toetscombinatie Ctrl + E om de actie te laten uitvoeren.
Tip 2 - Selecteer alles
Het is regelmatig nodig om alles binnen een Excel bestand te selecteren. U kunt dit doen door met de muis door het hele bestand te slepen. Zoals u waarschijnlijk zult begrijpen, is dit niet de meest handige methode. De eerste en (veel) gemakkelijkere oplossing is het gebruik van de toetsencombinatie Ctrl + A. De tweede snelle oplossing is door te klikken op het driehoekje dat linksboven staat, naast de A en boven de 1. Hiermee kunt u met één klik de totale inhoud van het Excel-bestand selecteren.
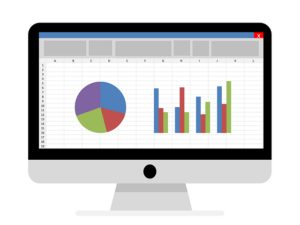
Tip 3 - Rijen en kolommen beveiligen
Hebt u veel gegevens in Excel? Dan is de kans groot dat u soms flink moet scrollen om de gegevens onder in het werkblad te zien. Het is dan erg vervelend als u niet meer kunt lezen wat de titel van een kolom was. Gelukkig is daar een oplossing voor. Het is mogelijk om kolommen of rijen vast te zetten. Hoe ver u ook naar beneden of naar rechts scrollt, het blijft altijd zichtbaar waar de gegevens over gaan in de verschillende cellen.
Klik eerst op de rij of kolom die u wilt vergrendelen. Klik op "Beeld" in het lint. Via de optie "Ramen bevriezen" kunt u deze rijen of kolommen vastzetten. U kunt deze actie annuleren via "Ruiten ontdooien".
Tip 4 - Voeg meerdere rijen of kolommen toe
Binnen het Excel bestand komt het vaak voor dat u nieuwe rijen of kolommen moet toevoegen. Indien u slechts één rij of kolom hoeft toe te voegen, kunt u dit snel doen met uw muis. Indien u echter tientallen of zelfs honderden rijen moet toevoegen, moet u dezelfde handeling honderden keren uitvoeren.
Dit kan natuurlijk sneller en eenvoudiger. Selecteer eerst gewoon hoeveel rijen of kolommen u wilt toevoegen. Druk dan op de rechtermuisknop en klik op "Invoegen". U kunt gemakkelijk binnen een paar seconden een groot aantal rijen of kolommen toevoegen.
Tip 5 - Dubbele notaties verwijderen
Soms staan er dubbele gegevens in een Excel-bestand. Stel dat u de registratiegegevens van klanten hebt verzameld in een Excel-formulier en dat sommige klanten zich (per ongeluk) twee keer hebben geregistreerd. Nu hebt u duizenden e-mailadressen in het bestand, met een aantal dubbele e-mailadressen. Natuurlijk wilt u deze mensen niet dubbel tellen. U kunt dit probleem voorkomen met een handige Excel-functie.
Selecteer eerst de rij of kolom die u wilt controleren op dubbele notaties. Ga vervolgens naar Gegevens> Dubbele waarden verwijderen. Vervolgens worden de dubbele gegevens getoond. Uiteraard kunt u ervoor kiezen om deze gegevens te verwijderen.
Tip 6 - Nuttige berekeningen
U kunt Excel gebruiken om eenvoudige en complexe berekeningen uit te voeren. Een berekening begint altijd met een "="-teken en kan in een lege cel worden ingevoerd:
Om een optel-berekening uit te voeren gebruikt u het "+" teken. Wilt u bijvoorbeeld de cellen A1, A2 en A3 bij elkaar optellen? Dan voert u de formule =A1+A2+A3 in. Aftrekken doet u met het "-" teken.
Om specifieke cellen te vermenigvuldigen en te delen, gebruikt u respectievelijk het "*" of het "/" teken. De formule ziet er dan bijvoorbeeld als volgt uit: =A1*A2*A3. Het is natuurlijk ook mogelijk om deze verschillende berekeningsmethoden in één formule te combineren.
Tip 7 - IF-formule
De volgende tip voor Excel is de IF-formule. U kunt deze functie als gebruiker om verschillende redenen gebruiken. Stel dat u in Excel de voorraad van uw winkel controleert. U bestelt altijd een product als er minder dan 40 producten op voorraad zijn. De IF-formule kan u helpen om dit binnen enkele seconden inzichtelijk te maken.
Maak eerst een nieuwe kolom in het Excel-werkblad. Stel bijvoorbeeld dat u het aantal producten heeft in kolom B. In de eerste cel van een nieuwe kolom voert u de formule =IF(B1<40; "Bestellen"; "Op voorraad") in. Wanneer de voorraad lager is dan 40, wordt automatisch aangegeven dat het product moet worden besteld. Druk vervolgens op het groene vierkantje rechtsonder in de cel en sleep het naar beneden. De formule wordt dan toegepast op de hele kolom.

Tip 8 - Cellen combineren
In veel gevallen heb je 'losse' gegevens in afzonderlijke cellen. Stelt u zich weer eens voor dat u mensen heeft laten registreren via een formulier met meerdere velden, waaronder voornaam, achternaam en e-mail adres. U zult er dan achter komen dat u de voornaam en achternaam het liefst in één cel hebt staan. U kunt deze eenvoudig combineren met de & formule.
Stel dat de voornaam in cel A1 staat en de achternaam in B1. Selecteer eerst een lege cel (bijvoorbeeld C1). Voer vervolgens de formule =A1&""&B1 in. De twee cellen worden dan gewoon samengevoegd tot één cel (C1). Met behulp van het groene vierkantje in de cel kunt u deze formule nogmaals toepassen voor de gehele kolom.
Aan de slag met Excel
Dankzij deze handige Excel-trucs kunt u nog sneller en efficiënter werken in dit wereldberoemde spreadsheetprogramma! Wilt u aan de slag met deze handige Excel tips en bent u nog op zoek naar een Excel licentie? Kies dan voor de betrouwbare software licenties van SoftwareLicense4U. Wij bieden 100% originele licenties aan tegen een uiterst scherpe prijs. Met onze Office 2019 licentie krijgt u niet alleen toegang tot Excel, maar ontvangt u ook populaire toepassingen zoals Word, Outlook en PowerPoint. Bekijk snel onze licenties en ga snel aan de slag met Excel!