6 NUTTIGE TIPS VOOR MICROSOFT OUTLOOK
Er is een grote kans dat u Microsoft Outlook gebruikt tijdens uw werk. Dat komt omdat Outlook een van de beste en populairste e-mailprogramma's ter wereld is. De software wordt dan ook door veel organisaties wereldwijd gebruikt. Gebruikt u Outlook echter alleen om e-mails te versturen en te ontvangen? Dan benut u niet het volledige potentieel! SoftwarseLicense4U geeft u graag 6 tips zodat u sneller en efficiënter kunt werken dankzij Microsoft Outlook.
1. Outlook sneltoetsen
Efficiënter werken in Outlook begint met ... het kennen van de belangrijkste sneltoetsen! Net als in alle andere Microsoft-apps kunt u in Outlook sneller werken dankzij sneltoetsen. Deze toetsencombinaties zijn handig voor veelgebruikte acties, zoals het beantwoorden van een e-mail of het verzenden van een nieuw bericht.
Met de Alt + S combinatie kunt u snel een e-mailbericht verzenden, met de Alt + R toetscombinatie reageert u op alle personen in de ontvangstlijst. En u kunt de combinatie Ctrl + R om snel te reageren op een e-mail die u al hebt ontvangen.
2. Maak een handtekening
Verstuurt u elke dag tientallen of zelfs honderden e-mails? Dan is de kans groot dat u regelmatig een handtekening onder elk Outlook-bericht moet zetten. Voorbeeld:
"Hoogachtend,
Tom Thomson
CEO - Thomson Trucks "
U hoeft deze tekst niet voortdurend over te typen. Met behulp van een Outlook-handtekening wordt standaard uw persoonlijke, afsluitende tekst toegevoegd. Om een handtekening toe te voegen, opent u eerst een nieuw e-mailbericht. Klik vervolgens op Bericht > Handtekening > Handtekeningen.
Selecteer de handtekening die u wilt aanmaken of bewerken. Selecteer Nieuw en bedenk een naam voor de handtekening. Klik dan op Handtekening bewerken en maak uw persoonlijke handtekening. Druk op OK.
Ga nu naar Kies standaardhandtekening. Selecteer het e-mailadres en kies de standaardhandtekening die u wilt toevoegen. Selecteer onder Nieuwe berichten en Beantwoorde en doorgestuurde berichten of de handtekening altijd moet worden toegevoegd. Klik op OK om uw Outlook-handtekening op te slaan.
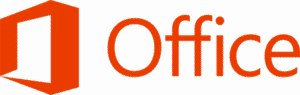
3. Plan e-mail bericht
Soms is het handig om een e-mailbericht op een later tijdstip te versturen. Bijvoorbeeld omdat het bericht op iemands verjaardag moet worden verzonden of omdat er een bepaalde deadline is. Met de volgende Microsoft Outlook-tip kunt u gemakkelijk berichten inplannen.
Begin eerst met het opstellen van een e-mailbericht. Klik dan op Tags > Meer Opties. Onder Afleveropties vindt u de Niet afleveren voordat vak. Voer de gewenste afleverdatum en de gewenste aflevertijd van het e-mailbericht in. Klik vervolgens op Sluiten.
Wanneer u op Verzenden klikt, wordt het bericht pas verzonden op het tijdstip dat u hebt ingesteld. Tot dan blijft het bericht in de Outbox.
4. Gebruik automatische regels
Tijdens uw werk ontvangt u de meest uiteenlopende e-mailberichten. En helaas zijn niet alle berichten even relevant. Sommige e-mails zijn standaardberichten van bijvoorbeeld CRM- of CMS-systemen. Andere berichten worden automatisch doorgestuurd vanuit het intranet van het bedrijf. Je kunt ook denken aan "grappige" e-mails van collega's. En dan zijn er nog de e-mails die zo snel mogelijk een reactie nodig hebben.
Zonder de juiste instellingen zullen al deze e-mails gewoon in uw inbox verschijnen. Hierdoor wordt je inbox een grote puinhoop en ben je constant bezig met het handmatig openen, verwijderen of verplaatsen van e-mails. Gelukkig kan dit eenvoudiger met de volgende Outlook tip!
In Microsoft Outlook is het mogelijk om regels te maken, zodat specifieke berichten worden verplaatst naar mappen die u aanmaakt. Klik eerst met de rechtermuisknop op een bericht in uw inbox en selecteer Regels > Regels maken.
Kies vervolgens de eisen waaraan de regels moeten voldoen. Ontvangt u bijvoorbeeld dagelijks e-mails van een vergadering? Zet dan onder Onderwerp bevat "vergadering", waarna al deze e-mails standaard naar een gespecificeerde map worden verplaatst. Daarnaast kunnen ook e-mails van specifieke afzenders (bv. Intranet of een CRM-systeem) naar een map worden verplaatst. Of selecteer dat alle berichten waar u in de CC staat standaard in een map worden geplaatst.
5. Stel het e-mail sjabloon in
Krijgt u vragen of verzoeken die u elke dag of week met hetzelfde standaardantwoord kunt beantwoorden? Dan verspilt u veel kostbare tijd door elke keer een nieuw bericht te typen. Met behulp van Outlook-sjablonen kunt u snel een standaardbericht opstellen en versturen.
Klik in het menu Start eerst op Nieuwe e-mail. Voer eerst het hoofdtekstgedeelte in (d.w.z.: de standaardtekst) en klik dan op Bestand > Opslaan als. In de lijst Opslaan als selecteert u Outlook-sjabloon. Typ een naam voor het sjabloon en klik dan op Opslaan.
U kunt een sjabloon verzenden via Nieuwe items > Meer items > Kies formulier. Ga dan naar Kies formulier> Zoek in> Gebruikerssjablonen in bestandssysteem. Selecteer vervolgens in de map het sjabloon dat u wilt gebruiken. Klik vervolgens op Openen en voeg de geadresseerde toe in het e-mailbericht. U kunt dan het bericht verzenden.
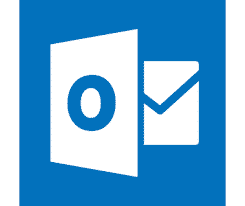
6. Maak een back-up van Outlook
E-mail berichten kunnen soms ongelooflijk waardevol zijn voor uzelf of uw organisatie. Het komt immers vaak voor dat u belangrijke bestanden in uw mailbox "bewaart", en niet op uw computer of een (externe) harde schijf bewaart. Vooral in dergelijke gevallen is het bijna essentieel om regelmatig een back-up te maken van uw e-mailberichten.
Om een backup te maken, ga naar Bestand > Openen > Importeren / Exporteren. Kies dan de optie Exporteren naar een bestand en klik op Volgende. Kies nu Outlook gegevensbestand > Volgende. Selecteer de naam van het e-mailaccount dat u wilt exporteren en selecteer de optie Submappen openen.
Selecteer de locatie waar het bestand moet worden opgeslagen en kies OK om de actie uit te voeren. Er wordt dan een backup gemaakt van uw e-mail account. Opmerking: afhankelijk van de hoeveelheid aanwezige e-mails en bestanden, kan dit enige tijd duren.
Sneller werken met Outlook 2019
Wij hopen dat u dankzij deze Microsoft Outlook tips efficiënter zult werken met deze populaire e-mail applicatie. Wilt u verzekerd zijn van de nieuwste functionaliteiten binnen Outlook? Kies dan voor een Vooruitzichten 2019 of Kantoor 2019 licentie. U ontvangt een 100% originele en ongebruikte product sleutel via e-mail binnen 5 minuten!

