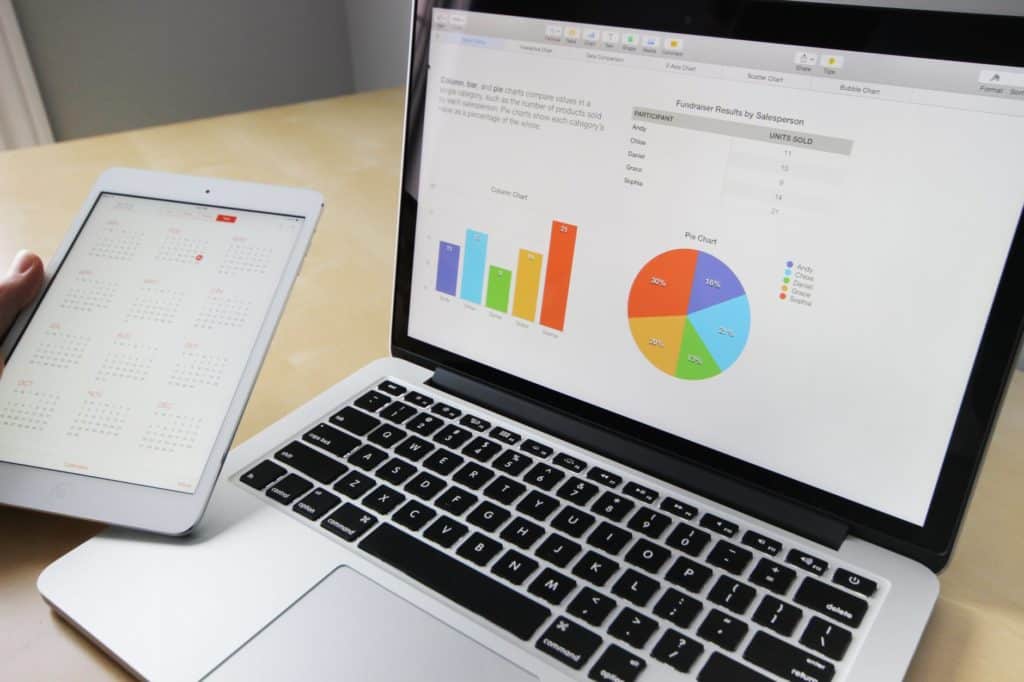SVAR PÅ DE 7 HYPPIGST STILLEDE SPØRGSMÅL OM EXCEL!
For mange mennesker er Excel det #1 yndlingsprogram i hele Office 2019-pakke. Det er dog ikke alle, der er bekendt med de nyttige funktioner i beregningsprogrammet. Har du også et spørgsmål om Excel, eller er du nysgerrig efter at vide, om du kender de mest populære funktioner i programmet? Så skal du sørge for at læse videre. I denne blogartikel behandler vi 7 af de mest stillede spørgsmål (og tilhørende svar) om Excel!
1. Hvad er Excel, og hvordan fungerer det?
Excel er et af de mest populære programmer i Microsofts Office 2019-pakke. Med beregningsprogrammet til private og virksomheder kan du udarbejde uendelige beregninger, tabeller, grafer og meget mere. Det gælder bl.a. ved at føre regnskaber, beregne gennemsnit og lave søjlediagrammer.
Hvis du vil bruge Excel, skal du først installere den nyeste Office 2019-version. Ud over Excel består denne pakke også af en række andre nyttige programmer, nemlig: Word, PowerPoint, OneNote, Outlook, Publisher og Access. Du kan vælge at købe en separat licens til Excel 2019, men du kan spare nogle penge, hvis du køber den Kontor pakken som helhed.
2. Hvordan tilføjer du i Excel?
En af de nemmeste funktioner i Excel er at lave en addition. Hvis du vil lægge tal i forskellige celler sammen, kan du bruge funktionen AutoSum. Vælg cellen under/ved siden af den række eller kolonne, som du vil lægge sammen, og tryk på knappen "AutoSum" under fanen "Start". Herefter bliver alle cellerne lagt sammen og vises under/ved siden af rækken eller kolonnen.
3. Hvordan beregner du gennemsnittet i Excel?
Vil du gerne beregne gennemsnittet af et antal celler i Excel? Det er meget nemt at gøre! Vælg cellen under/ved siden af den række eller kolonne, som du vil lægge sammen, og tryk på knappen "Gennemsnit" under fanen "Start". Herefter vil du straks se gennemsnittet af tallene inden for markeringen. Derudover er det også muligt at beregne medianen eller mode med Excel. Medianen er det midterste tal i en gruppe af tal, og modus er det mest almindelige tal inden for en gruppe af tal.
4. Hvordan opretter du en tabel i Excel?
At oprette et diagram i Excel kan spænde fra relativt enkle til ret komplekse tabeller. Men det hele starter med at arrangere de data, som du vil behandle i tabellerne. Sørg for, at du har en god struktur og grupperer alle data, der hører sammen. Klik derefter på knappen "Formater som diagram" i fanen "Start". Herefter får du en oversigt over alle mulige forskellige designs, som du kan anvende på dine data.
5. Hvordan laver man et diagram i Excel?
For at kunne lave et diagram i Excel skal du først have en datatabel. Vælg tabellen, og gå derefter til fanen "Indsæt" og klik på "Grafer". Vælg derefter den type diagram, du foretrækker, og hvad der passer bedst til de data, du ønsker at vise visuelt. Herefter har du mulighed for at justere farver, legenden og andre ting efter smag og behag. De mest almindeligt anvendte diagrammer i Excel er:
- Søjlediagram
- Kolonnediagram
- Linjediagram
- Cirkeldiagram
- Stablet arealdiagram
- Tragtdiagram
6. Hvordan laver man et cirkeldiagram i Excel?
Som nævnt kort i punkt 5 er cirkeldiagrammet en af de mest anvendte grafer i Excel. Følg trinene som beskrevet i spørgsmålet "Hvordan laver man et diagram i Excel?" og vælg i det sidste trin indstillingen "Pie chart" (cirkeldiagram). De mest almindeligt anvendte cirkeldiagrammer i Excel er:
- Cirkeldiagram
- 3D cirkeldiagram
- Cirkel-af-cirkel-diagram
- Graf med cirkel af søjle
- Ringdiagram
7. Hvad er makroer i Excel?
En makro i Excel er en automatisering af gentagne operationer. Hvis der er visse handlinger, som du regelmæssigt udfører i Excel, kan du registrere dem som en makro. Før du kan komme i gang med at lave makroer, skal du aktivere dette. Gå til "File", klik på "Options" og gå derefter til "Customize Ribbon". Vælg derefter fluebenet ved "Developers" og gem denne ændring. Der vises nu en ekstra fane i Excel-menuen, hvor du kan finde funktionen "Optag makro". Herefter kan du komme i gang med at lave dine egne makroer.