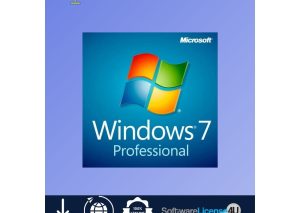Overstappen op Windows 11?
De komst van Windows 11 eind 2021 luidde een nieuw tijdperk in voor Microsofts vlaggenschipbesturingssysteem. Maar omdat Windows 10 nog steeds veel gebruikt wordt, vraag je je misschien af of upgraden de juiste zet is. Deze gids gaat in op de belangrijkste kenmerken en functionaliteiten van beide besturingssystemen om je te helpen een weloverwogen beslissing te nemen.
Gamers, verheug je!
Windows 11 biedt aanzienlijke verbeteringen voor gamers. Dankzij functies zoals DirectStorage kunnen games het volledige potentieel van NVMe solid-state drives benutten, wat resulteert in aanzienlijk snellere laadtijden. Auto HDR past automatisch high-dynamic-range visuals toe op compatibele games en levert verbluffende beelden met rijkere kleuren en dieper contrast. Daarnaast zorgt de Xbox app-integratie voor naadloze access toegang tot je Xbox-bibliotheek en Game Pass-abonnement rechtstreeks in Windows 11.
Power-gebruikers opgelet
Windows 11 richt zich op krachtige gebruikers met een focus op verbeterde multitasking-mogelijkheden. Snap Layouts bieden een verscheidenheid aan vooraf gedefinieerde vensterindelingen om je schermruimte te optimaliseren. Met groepen kun je hele werkruimten met specifieke lay-outs opslaan en herstellen, perfect om snel te wisselen tussen verschillende projectopstellingen. De verbeterde virtuele desktopfunctionaliteit zorgt voor nog meer organisatie, zodat je aparte desktops kunt maken voor werk, persoonlijk gebruik of specifieke projecten.
Traditionele gebruikers hoeven niet bang te zijn
Hoewel Windows 11 een vernieuwde gebruikersinterface introduceert met een gecentreerd Startmenu en strakke designelementen, blijft de kernfunctionaliteit vertrouwd. Gebruikers die gewend zijn aan Windows 10 kunnen nog steeds access al hun vertrouwde applicaties en functionaliteiten gebruiken. Bovendien heeft Microsoft toegezegd Windows 10 te blijven ondersteunen tot oktober 2025, zodat gebruikers comfortabel in hun eigen tempo kunnen overstappen.
Overweeg je een upgrade?
Of je nu een hardcore gamer bent die op zoek is naar topprestaties, een power user die hunkert naar verbeterde productiviteitstools, of een traditionele gebruiker die vertrouwd is met de vertrouwde Windows 10 lay-out, Windows 11 biedt voor elk wat wils. SoftwareLicentie4U.nl levert echte Windows 11 licenties tegen scherpe prijzen, zodat je de nieuwste functies en mogelijkheden van dit innovatieve besturingssysteem kunt gebruiken.
 Office 2021 Professional Plus (Windows) Promo
Office 2021 Professional Plus (Windows) Promo Microsoft Windows Server 2025 Datacenter
Microsoft Windows Server 2025 Datacenter Microsoft Windows Server 2025 Standaard
Microsoft Windows Server 2025 Standaard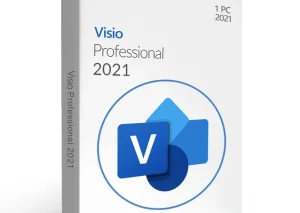 Visio 2021 Professional €29.99
Visio 2021 Professional €29.99