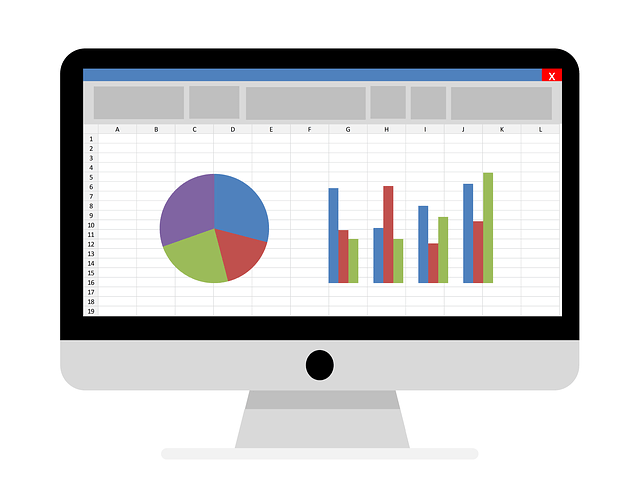7 HELT NYE EXCEL 2019 TIPS OG TRICKS!
Excel 2019 er den nyeste version af dette meget populære regnearksprogram. Programmet er fyldt med nye funktioner, der gør Excel endnu mere brugervenligt end alle forgængerne. Spørgsmålet er dog, om alle udnytter alle nye funktionaliteter optimalt. Kender du allerede følgende 7 tips og tricks til Excel 2019? Så er du en sand Excel-ekspert!
1. Statuslinje
En nyttig funktionalitet i Excel 2019 er meget nem at bruge. Først skal du blot vælge et område, der er fyldt med numeriske data. Derefter finder du forskellige typer oplysninger nederst i programmet, f.eks. gennemsnittet, summen og antallet af valgte felter.

Det er endda muligt at udvide disse data. Højreklik på de viste oplysninger, og vælg de oplysninger, du vil tilføje. Det er f.eks. muligt at få vist minimum, maksimum og numerisk antal.
2. Nyttige genveje
Det er måske ikke en ny tilføjelse i Excel 2019, men det er i hvert fald praktisk! Der er mange genvejstaster, der giver dig mulighed for at arbejde endnu hurtigere i dette program. Kender du f.eks. allerede disse tastekombinationer i Excel 2019:
Ctrl + Hjem - Naviger til starten af fanen Excel 2019.
Ctrl + piletast ned - Naviger til den nederste række i fanen Excel 2019
Ctrl + piletast til højre - Naviger til den yderste højre side af fanen Excel 2019
Ctrl + Slut - Naviger til den celle længst til højre i fanen, hvor der er tilføjet data.
3. Hurtigt vælge formler
Du bruger formler regelmæssigt i Excel 2019. Du kan indtaste dette konstant manuelt. Takket være dette Excel 2019-tip kan dette selvfølgelig blive meget nemmere og hurtigere. Vælg først en celle og start derefter blot med et "="-tegn. Der vises straks en liste over tilgængelige formler. Du kan skrive de første bogstaver i formlen for at se relevante formler med det samme. Eller du kan blot bruge piletasterne til at rulle gennem alle formler.
4. Opret en makro
Skal du regelmæssigt udføre den samme opgave i Excel? Så er et godt Excel 2019-tip at automatisere visse opgaver ved hjælp af makroer. En makro er meget nem at opsætte og sparer dig som Excel-bruger en masse tid. Først skal du aktivere indstillingen "Developers" i proceslinjen.
- Vælg Fil
- Vælg Indstillinger
- Vælg Juster bånd
- under Tilpas båndet og Hovedfaner, kontrollere den Afkrydsningsfelt for udviklere
Denne fane vises øverst i menulinjen. Du kan derefter gå i gang med at oprette en makro.
- I den Udviklere skal du vælge Medtag makro
- Indtast et navn til makroen (valgfrit)
- Indtast en genvej til makroen
- Klik på OK
- Udfør den handling, som du vil automatisere
- Under fanen Udviklere skal du klikke på Stop optagelsen
Din makro er nu oprettet i Excel 2019, og den kan udføres ved hjælp af den genvej, du har valgt.
5. Forbered tabellerne pænt
Takket være dette Excel 2019-tip bliver dit "kedelige" Excel-dokument forvandlet til et visuelt skuespil. Til at begynde med skal dataene placeres på en logisk måde i en fane.

Vælg derefter de tabeller, der indeholder dataene. Under Start skal du vælge Format som tabel og vælg den ønskede tabel.

Du kan nu vise tabellen grafisk ved hjælp af det ikon, der vises nederst til højre i tabellen. Du kan f.eks. vælge et cirkeldiagram, et linjediagram eller et stablet område. I løbet af få sekunder har du forvandlet simple data til en velordnet graf!

6. Kopier data til flere celler
Har du data i en celle, og vil du kopiere disse data til flere celler? Det kan gøres med få museklik med Excel 2019. Vælg først den celle, hvor f.eks. det tal eller (produkt)navn, du vil kopiere, er placeret. Vælg derefter alle de celler, hvor de samme data skal placeres, og klik på indsæt. De markerede celler vil straks blive fyldt med de ønskede data.

7. Sikre rækker og kolonner
Excel 2019 tip nummer 8 er ikke rigtig nyt, men det er meget praktisk! Denne funktionalitet er uundværlig, især når du bruger faner med mange data. Det er nemlig muligt at rette faner og rækker. Dette er især nyttigt til at blokere de øverste eller mest venstre rækker, så de altid forbliver synlige, når du scroller gennem filen.
- Vælg først Se i menulinjen
- Vælg derefter Blok
- Vælg nu, om du vil blokere den første kolonne, den øverste række eller alle titler
Den valgte indstilling vil derefter blive blokeret og vil altid være synlig. Du kan ophæve blokeringen af cellerne med den samme indstilling.
Komme i gang med Excel 2019?
Anvend ovenstående tips straks i dit arbejde, og bliv Excel 2019-eksperten på arbejdspladsen. Arbejder du stadig med en ældre Excel-version? Så er det vigtigt at opgradere til Office 2019 så hurtigt som muligt. Denne version indeholder den nyeste version af Excel og fungerer på mange brugervenlige måder. Er du på udkig efter en pålidelig licens til denne software? Så vælg 100% original Excel 2019 fra SoftwareLicense4U. Du vil altid modtage softwaren via e-mail inden for 5 minutter.