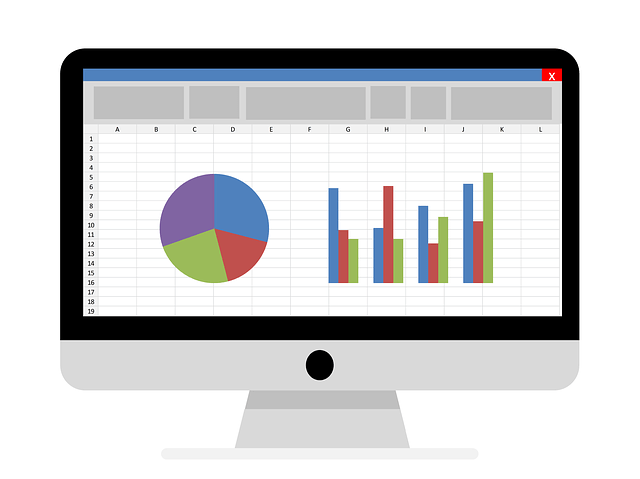LOS EXPERTOS HABLAN DE LAS 5 FUNCIONES MÁS IMPORTANTES DE EXCEL 2019
Excel 2019 es quizás el programa más útil dentro del paquete de Microsoft Office. Al menos, si se sabe aplicar las funcionalidades más importantes. Hablamos con tres expertos diferentes de Excel que juntos tienen más de 40 años de experiencia con este programa de hoja de cálculo. Según ellos, a la mayoría de los usuarios de Excel les vienen bien algunos buenos consejos. ¡Estas son 5 funcionalidades que todo "pro" de Excel 2019 debería conocer según ellos!
1. Combinar celdas con nombres
Suponga que tiene dos columnas en una hoja de cálculo de Excel. En la columna A aparecen todos los alumnos que están inscritos con los nombres de (por ejemplo) y en la columna B están todos los apellidos. Entonces quieres combinar ambas columnas entre sí, de forma que el nombre y el apellido aparezcan en la misma celda. Según nuestros expertos en Excel, ésta es una de las funcionalidades más útiles dentro del programa, pero muchos usuarios no saben cómo realizar esta acción.
- Primero coloque el cursor en una celda vacía (por ejemplo C2)
- Utilice la fórmula =A2&" "&B2 para colocar el nombre y luego el apellido en esta celda, con un espacio entre ellos.
¿Prefiere primero el apellido y luego el nombre? Entonces utilice =B2&" "&A2
Si coloca una coma (u otro símbolo) entre las comillas, aparecerá entre el nombre y el apellido.
- Ahora pulse Enter
El contenido de ambas celdas se combinará entonces. Por supuesto, también es posible combinar celdas que contengan un texto diferente. De este modo, puede combinar fácilmente frases completas, números u otros datos en una celda.
2. Añadir varias filas a la vez
Nuestros expertos en Excel observan regularmente que otros usuarios añaden una fila a la vez a su Excel 2019 documento, mientras que quieren añadir varias filas al mismo tiempo. Después de todo, la mayoría de la gente sabe que una fila se añade mediante el botón derecho del ratón o la combinación de teclas "Ctrl & +". Pero no saben que también se pueden añadir varias filas de forma similar.
Primero selecciona el número de filas que quieres añadir en la parte izquierda de la hoja de cálculo. Por ejemplo, ¿selecciona un bloque de 4 filas? Entonces añades 4 filas al mismo tiempo cuando utilizas la combinación de teclas "Ctrl & +".
3. Función AutoSuma
La mayoría de los usuarios de Excel realizan los cálculos más complejos con este programa. Es una opción introducir estas fórmulas manualmente, pero según nuestros expertos se puede hacer más fácil y sobre todo más rápido. ¡Utilice la función Autosuma más a menudo!

Para empezar, seleccione un área con números con los que desee realizar un cálculo. Se puede acceder a la Autosuma navegando hasta "Fórmulas" en la hoja de cálculo. Ahora pulse el símbolo de la suma para sumar los dígitos seleccionados. ¿Prefiere realizar otra acción aritmética? Haciendo clic en la flecha que aparece debajo de Autosuma, puede, por ejemplo, calcular la media, determinar la cifra mayor y menor o determinar el número de números dentro del área de trabajo.
El experto en Excel Thomas (gestor de cuentas): “Además, tengo otro consejo útil. Sabías que con la combinación de teclas "Alt + =" sumas todas las celdas seleccionadas".
4. Diagramas, cuadros y gráficos
Casi todos los que utilizan este programa casi a diario saben que los diagramas existen en Excel 2019. Pero nuestros expertos en Excel observan con frecuencia que se utilizan tablas o gráficos incorrectos con un conjunto de datos. Para añadir un diagrama o gráfico, primero seleccione los datos y las descripciones asociadas. A continuación, haga clic en "Insertar". Ahora puedes añadir todos los gráficos y diagramas que se incluyen en el paquete de Excel. Destacamos los tres más importantes para usted:
Gráfico de barras
El gráfico de barras suele utilizarse para comparar el rendimiento de diferentes "elementos" entre sí. Por ejemplo, los empleados que tuvieron más ventas en un periodo determinado. O si quieres comparar qué canal de redes sociales ha traído más visitantes este año.
Gráfico de líneas
Con un gráfico de líneas puede mostrar el progreso de forma clara. Por ejemplo, puedes demostrar fácilmente cómo fluctúan las cifras de ventas cada día. O cuánto dinero había en la cuenta de ahorros de la asociación de personal cada semana. Especialmente cuando se quiere mostrar el crecimiento o la caída en un periodo concreto, se recomienda utilizar un gráfico de líneas.
Gráfico circular
Los gráficos circulares son las herramientas ideales para presentar una proporción o distribución. Utilizando información relevante, puede utilizar un gráfico circular para mostrar, entre otras cosas, qué miembro del equipo ha generado más ingresos. Pero un gráfico circular también puede mostrar qué opciones fueron las más votadas por todos los empleados. Tenga siempre en cuenta los colores al crear un gráfico circular. De lo contrario, la distinción entre los componentes es difícil de ver y este gráfico pierde su poder.
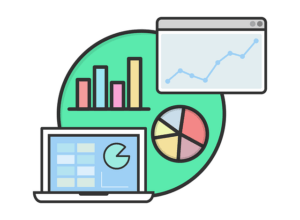
Excel-expert Dave (Comprador): Por defecto, Excel ofrece una serie de sugerencias de gráficos y diagramas. Sin embargo, a menudo no son la mejor opción. Por cierto, puedes personalizar cada tabla rápida y fácilmente haciendo clic en el gráfico con el botón derecho del ratón y seleccionando "Estilos de gráfico".
5. VLOOKUP
Cuando preguntamos a los expertos de Excel sobre los mejores consejos de Excel, todos mencionaron en primer lugar la funcionalidad VLOOKUP. Para el verdadero "profesional" de Excel que trabaja con grandes conjuntos de datos, VLOOKUP es una funcionalidad esencial.
Imagine que tiene un conjunto de datos que contiene todos los datos de miles de empleados. Dentro de la hoja de trabajo encontrará, información como el nombre, el apellido, el número de empleado, la fecha de nacimiento, el salario y docenas de otros detalles. Y ahora imagine que sólo quiere saber cuál es el número de empleado de un empleado concreto. Buscar manualmente todos los datos llevaría entonces un tiempo innecesariamente largo. La función VLOOKUP es casi siempre la solución en estos casos.
La fórmula es la siguiente:
=VLOOKUP (valor de búsqueda; matriz de la tabla; número de índice de la columna; [aproximado])
El valor de búsqueda en este caso es el nombre del funcionario. La matriz de la tabla es el rango dentro del cual se busca. La columna número_índice es el valor que se quiere conocer (el número de empleado). Y el enfoque funciona según el principio de verdadero/falso.
Puede encontrar varios ejemplos y amplia información al respecto en la página web páginas de soporte de Microsoft Office.
¿Empezar con Excel 2019?
¿Sigue utilizando una versión anterior de Excel y quiere aprovechar todas las prácticas y nuevas funciones de Excel 2019? Entonces elige la 100% licencias originales de SoftwareLicense4U. Su código de producto se envía siempre por correo electrónico en un plazo de 5 minutos. Somos su proveedor de confianza de software de Office, sistemas operativos de Windows y software de seguridad 24 horas al día, 7 días a la semana.