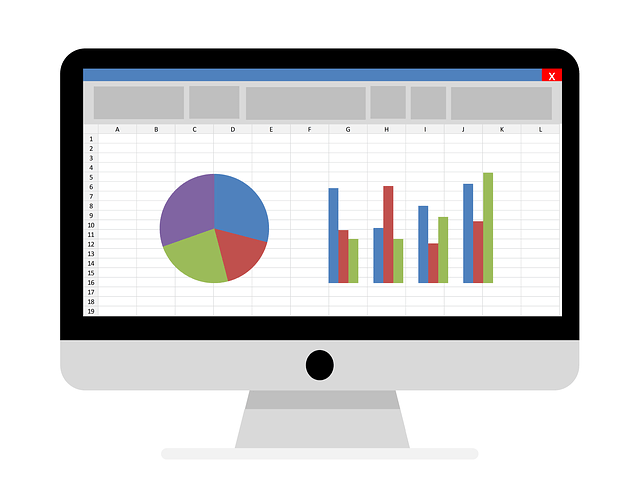7 GLOEDNIEUWE EXCEL 2019 TIPS & TRUCS!
Excel 2019 is de meest recente versie van deze immens populaire spreadsheetsoftware. De applicatie zit boordevol nieuwe functionaliteiten die Excel nog gebruiksvriendelijker maken dan alle voorgangers. Het is echter de vraag of iedereen optimaal gebruik maakt van alle nieuwe functionaliteiten. Kent u de volgende 7 Excel 2019 tips en trucs al? Dan ben jij een echte Excel-expert!
1. Statusbalk
Een handige functionaliteit van Excel 2019 is zeer eenvoudig in gebruik. Selecteer eerst een gebied dat is gevuld met numerieke gegevens. Onderaan de applicatie vind je dan verschillende soorten informatie zoals het gemiddelde, de som en het aantal geselecteerde ruiten.

Het is zelfs mogelijk om deze gegevens uit te breiden. Klik met de rechtermuisknop op de weergegeven informatie en kies de informatie die u wilt toevoegen. Zo is het mogelijk om het minimum, maximum en numeriek aantal weer te geven.
2. Handige snelkoppelingen
Het is misschien geen nieuwe toevoeging binnen Excel 2019, maar handig is het zeker! Er zijn tal van sneltoetsen waarmee je nog sneller kunt werken binnen deze applicatie. Kent u deze toetscombinaties bijvoorbeeld al binnen Excel 2019:
Ctrl + Thuis – Navigeer naar het begin van het tabblad Excel 2019.
Ctrl + pijltoets omlaag – Navigeer naar de onderste rij van het tabblad Excel 2019
Ctrl + Pijltoets rechts – Navigeer helemaal rechts op het tabblad Excel 2019
Ctrl + Einde – Navigeer naar de meest rechtse cel in het tabblad waar gegevens zijn toegevoegd.
3. Selecteer snel formules
In Excel 2019 maak je regelmatig gebruik van formules. Deze voer je mogelijk constant handmatig in. Dankzij deze Excel 2019 tip kan dit natuurlijk veel makkelijker en sneller. Selecteer eerst een cel en begin dan gewoon met een "="-teken. Er verschijnt onmiddellijk een lijst met beschikbare formules. U kunt de eerste letters van de formule typen om direct relevante formules te zien. Of gebruik gewoon de pijltjestoetsen om door alle formules te bladeren.
4. Maak een macro
Moet u regelmatig dezelfde taak uitvoeren in Excel? Dan is een goede Excel 2019 tip om bepaalde taken te automatiseren met behulp van macro's. Een macro is heel eenvoudig in te stellen en bespaart je als Excel-gebruiker veel tijd. Eerst moet u de optie "Ontwikkelaars" in de taakbalk activeren.
• Selecteer Bestand
• Selecteer Opties
• Selecteer Lint aanpassen
• Onder Lint aanpassen en Hoofdtabbladen, controleer de Selectievakje ontwikkelaars
Dit tabblad verschijnt bovenaan de menubalk. Vervolgens kun je aan de slag om een macro te maken.
• In de ontwikkelaars tabblad, kies Inclusief Macro
• Voer een naam in voor de macro (optioneel)
• Voer een snelkoppeling voor de macro in
• Klik Oké
• Voer de actie uit die u wilt automatiseren
• Klik in het tabblad Ontwikkelaars op Stop met opnemen
Uw macro is nu gemaakt in Excel 2019 en kan worden uitgevoerd met de snelkoppeling die u kiest.
5. Zet tafels netjes klaar
Dankzij deze Excel 2019-tip wordt uw “saaie” Excel-document omgetoverd tot een visueel spektakel. Om te beginnen moeten de gegevens op een logische manier in een tabblad worden geplaatst.

Selecteer vervolgens de tabellen die de gegevens bevatten. Kies onder Starten Formaat als tabel en selecteer de gewenste tafel.

U kunt de tabel nu grafisch weergeven met behulp van het pictogram dat rechtsonder in de tabel verschijnt. Kies bijvoorbeeld een cirkeldiagram, lijngrafiek of gestapeld gebied. Binnen enkele seconden heb je simpele data omgezet in een overzichtelijke grafiek!

6. Kopieer gegevens naar meerdere cellen
Heeft u gegevens in één cel en wilt u deze gegevens kopiëren naar meerdere cellen? Met Excel 2019 kan dit binnen enkele muisklikken. Selecteer eerst de cel waar bijvoorbeeld het nummer of de (product)naam staat die je wilt kopiëren. Selecteer vervolgens alle cellen waarin dezelfde gegevens geplaatst moeten worden en klik op plakken. De geselecteerde cellen worden onmiddellijk gevuld met de gewenste gegevens.

7. Beveilig rijen en kolommen
Excel 2019 tip nummer 8 is niet echt nieuw, maar wel heel handig! Deze functionaliteit is onmisbaar, vooral wanneer u tabbladen met veel gegevens gebruikt. Dit komt omdat het mogelijk is om tabs en rijen vast te zetten. Dit is vooral handig om de bovenste of meest linkse rijen te blokkeren, zodat deze altijd zichtbaar blijven als je door het bestand scrolt.
• Kies eerst Visie in de menubalk
• Selecteer vervolgens Blok
• Kies nu of u de eerste kolom, bovenste rij of alle titels wilt blokkeren
De geselecteerde optie wordt dan geblokkeerd en blijft altijd zichtbaar. U kunt de cellen deblokkeren met dezelfde optie.
Aan de slag met Excel 2019?
Pas bovenstaande tips direct toe tijdens je werkzaamheden en word de Excel 2019 expert op de werkvloer. Werk je nog met een oudere versie van Excel? Dan is het belangrijk om upgraden naar Office 2019 zo spoedig mogelijk. Deze versie bevat de nieuwste versie van Excel en werkt op veel gebruiksvriendelijke manieren. Bent u op zoek naar een betrouwbare licentie voor deze software? Kies dan voor de 100% originele Excel 2019 van SoftwareLicense4U. U ontvangt de software altijd binnen 5 minuten per e-mail.