6 CONSIGLI UTILI PER MICROSOFT OUTLOOK
C'è una buona probabilità che utilizzerai Microsoft Outlook durante il tuo lavoro. Questo perché Outlook è una delle applicazioni di posta elettronica migliori e più popolari al mondo. Il software è quindi utilizzato da molte organizzazioni in tutto il mondo. Tuttavia, usi Outlook solo per inviare e ricevere e-mail? Quindi non usi tutto il potenziale! SoftwarseLicense4U è felice di darti 6 consigli per lavorare più velocemente ed efficientemente grazie a Microsoft Outlook.
1. Scorciatoie da tastiera di Outlook
Lavorare in modo più efficiente in Outlook inizia con... conoscere le scorciatoie da tastiera più importanti! Proprio come tutte le altre app Microsoft, puoi lavorare più velocemente in Outlook grazie alle scorciatoie. Queste combinazioni di tasti sono utili per azioni utilizzate di frequente come rispondere a un'e-mail o inviare un nuovo messaggio.
Con il Alt+S combinazione è possibile inviare rapidamente un messaggio di posta elettronica, con il Alt+R combinazione di tasti si risponde a tutte le persone nell'elenco delle ricevute. E puoi usare la combinazione Ctrl+R per rispondere rapidamente a un'e-mail che hai già ricevuto.
2. Crea una firma
Invii dozzine o addirittura centinaia di e-mail ogni giorno? Quindi c'è una buona possibilità che tu debba inserire regolarmente una firma sotto ogni messaggio di Outlook. Esempio:
"Cordiali saluti,
Tom Thompson
CEO – Thomson Trucks “
Non è necessario riscrivere costantemente questo testo. Con l'aiuto di una firma di Outlook, il tuo testo personale e conclusivo viene aggiunto per impostazione predefinita. Per aggiungere una firma, prima apri un nuovo messaggio di posta elettronica. Quindi fare clic su Messaggio > Firma > Firme.
Seleziona la firma che desideri creare o modificare. Seleziona Nuovo e pensa a un nome per la firma. Quindi fare clic su Modifica firma e creare la propria firma personale. Premere OK.
Ora vai su Scegli la firma standard. Seleziona l'indirizzo e-mail e scegli la firma standard che desideri aggiungere. In Nuovi messaggi e Rispondi e inoltrati, seleziona se la firma deve essere sempre aggiunta. Fare clic su OK per salvare la firma di Outlook.
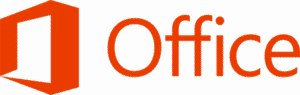
3. Programma messaggio di posta elettronica
A volte è utile inviare un messaggio di posta elettronica in un secondo momento. Ad esempio, perché il messaggio deve essere inviato il giorno del compleanno di qualcuno o perché c'è una certa scadenza. Il seguente suggerimento di Microsoft Outlook semplifica la pianificazione dei messaggi.
Innanzitutto, inizia a comporre un messaggio di posta elettronica. Quindi fare clic su Tag > Altre opzioni. Sotto Opzioni di consegna troverai il Non consegnare prima scatola. Immettere la data di consegna desiderata e l'ora di consegna desiderata del messaggio e-mail. Quindi fare clic su Chiudi.
Quando si fa clic su Invia, il messaggio verrà inviato solo all'ora impostata. Fino ad allora, il messaggio rimane nella Posta in uscita.
4. Usa regole automatiche
Riceverai una vasta gamma di messaggi di posta elettronica mentre sei al lavoro. E sfortunatamente non tutti i messaggi sono ugualmente pertinenti. Alcune e-mail sono messaggi standard provenienti, ad esempio, da sistemi CRM o CMS. Altri messaggi vengono inoltrati automaticamente dalla intranet aziendale. Puoi anche pensare alle e-mail "divertenti" dei colleghi. E poi ci sono le e-mail che richiedono una risposta il prima possibile.
Senza le impostazioni corrette, tutte queste e-mail appariranno semplicemente nella tua casella di posta. Questo rende la tua casella di posta un gran casino e sarai costantemente impegnato ad aprire, eliminare o spostare manualmente le e-mail. Fortunatamente questo può essere fatto più facilmente con il seguente suggerimento di Outlook!
In Microsoft Outlook è possibile creare regole, in modo che i messaggi specifici vengano spostati nelle cartelle che crei. Per prima cosa fai clic con il tasto destro del mouse su un messaggio nella posta in arrivo e seleziona Regole > Crea regole.
Quindi scegli i requisiti che le regole devono soddisfare. Ad esempio, ricevi quotidianamente e-mail di una riunione? Quindi metti sotto L'oggetto contiene "meeting", dopodiché tutte queste e-mail vengono spostate in una cartella specificata per impostazione predefinita. Inoltre, le e-mail provenienti da mittenti specifici (es. Intranet o un sistema CRM) possono essere spostate in una cartella. Oppure seleziona che tutti i messaggi in cui ti trovi nel CC vengano inseriti in una cartella per impostazione predefinita.
5. Configurare il modello di posta elettronica
Ricevi domande o richieste a cui puoi rispondere con la stessa risposta standard ogni giorno o settimana? Quindi perdi molto tempo prezioso digitando ogni volta un nuovo messaggio. Con l'aiuto dei modelli di Outlook puoi configurare e inviare rapidamente un messaggio standard.
Nel menu Start, fai prima clic su Nuova e-mail. Immettere prima la sezione del testo principale (ovvero: il testo standard) e quindi fare clic su File > Salva con nome. Nell'elenco Salva con nome selezionare Modello di Outlook. Digitare un nome per il modello e quindi fare clic su Salva.
Puoi inviare un modello tramite Nuovi elementi > Altri elementi > Scegli modulo. Quindi vai su Scegli modulo> Cerca in> Modelli utente nel file system. Quindi selezionare il modello che si desidera utilizzare nella cartella. Quindi fare clic su Apri e aggiungere il destinatario nel messaggio di posta elettronica. È quindi possibile inviare il messaggio.
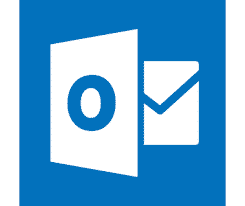
6. Eseguire il backup di Outlook
I messaggi di posta elettronica a volte possono essere incredibilmente preziosi per te o per la tua organizzazione. Dopotutto, capita spesso di "salvare" file importanti nella casella di posta e non salvarli sul computer o su un disco rigido (esterno). Soprattutto in questi casi è quasi essenziale eseguire regolarmente il backup delle e-mail.
Per eseguire un backup, vai su File > Apri > Importa/Esporta. Quindi scegli l'opzione Esporta in un file e fai clic su Avanti. Ora scegli File di dati di Outlook > Avanti. Selezionare il nome dell'account di posta elettronica che si desidera esportare e selezionare l'opzione Apri sottocartelle.
Selezionare la posizione in cui salvare il file e scegliere OK per eseguire l'azione. Viene quindi eseguito un backup del tuo account di posta elettronica. Nota: a seconda della quantità di e-mail e file presenti, questo potrebbe richiedere del tempo.
Lavora più velocemente con Outlook 2019
Speriamo che grazie a questi consigli di Microsoft Outlook lavorerai in modo più efficiente con questa popolare applicazione di posta elettronica. Vuoi essere certo delle funzionalità più recenti all'interno di Outlook? Quindi scegli un Prospettive 2019 o Ufficio 2019 licenza. Riceverai una chiave prodotto 100% originale e non utilizzata via e-mail entro 5 minuti!

